Kaip ištaisyti 0xc00000e5 klaidos kodą sistemoje „Windows“.
„Microsoft“ "Windows 10 „Windows 11“ Herojus / / May 29, 2023

Paskelbta

0xc00000e5 klaidos kodas sistemoje „Windows“ neleidžia programai paleisti. Norėdami tai išspręsti, atlikite šiame vadove nurodytus veiksmus.
Kartais, kai paleidžiate programą sistemoje „Windows“, gaunate pranešimą, kuriame sakoma: „Programa nepavyko tinkamai paleisti“, po kurio 0xc00000e5Klaidos kodas.
Ši klaida rodo problemą, kai programa negali tinkamai atidaryti. Klaida gali atsirasti, kai bandote paleisti programą rankiniu būdu arba kai sistema bando tai padaryti paleisties metu atidarykite programą.
Klaidos pranešime pateikiama pagrindinė problemos idėja, bet nėra sprendimų. Šiame vadove parodysime, kaip ištaisyti 0xc00000e5 klaidos kodas „Windows“.
Kas sukelia 0xc00000e5 klaidą sistemoje „Windows“?
Šią klaidą galite gauti dėl kelių priežasčių. Paprastai tai neleidžia sėkmingai paleisti programos. Pavyzdžiui, tai gali atsitikti dėl to „Windows“ sauga arba kitas trečiosios šalies saugos rinkinys, pvz AVG antivirusinė programa jį blokuoja.
Taip pat gali kilti problema, kai programos negali pasiekti reikalingų failų ir poreikių būti įdiegta iš naujo. Be to, problema gali kilti dėl nepataisytos operacinės sistemos arba sugadintų ir trūkstamų failų, kuriuos reikia programai paleisti.
Nėra vienos klaidos priežasties, todėl parodysime įvairius trikčių šalinimo veiksmus, kurių galite imtis norėdami išspręsti problemą.
Laikinai išjunkite antivirusinę programinę įrangą
Jei žinoma, kad programa, kurią bandote paleisti, yra saugi ir nekelia grėsmės, antivirusinė programa gali ją blokuoti. Kartais jūsų saugos programinė įranga yra per daug apsaugota ir sustabdo saugios programos paleidimą.
Jei nenaudojate trečiosios šalies paslaugų, galite laikinai išjungti „Windows“ apsaugą „Windows 10“ arba „Windows 11“.
Tačiau turėsite įsitikinti, kad išjungiate daugiau nei apsaugą realiuoju laiku. Būtinai išjunkite Debesis teikiama apsauga, Automatinis pavyzdžių pateikimas, ir Kontroliuojama prieiga prie aplankųkad tai veiktų.
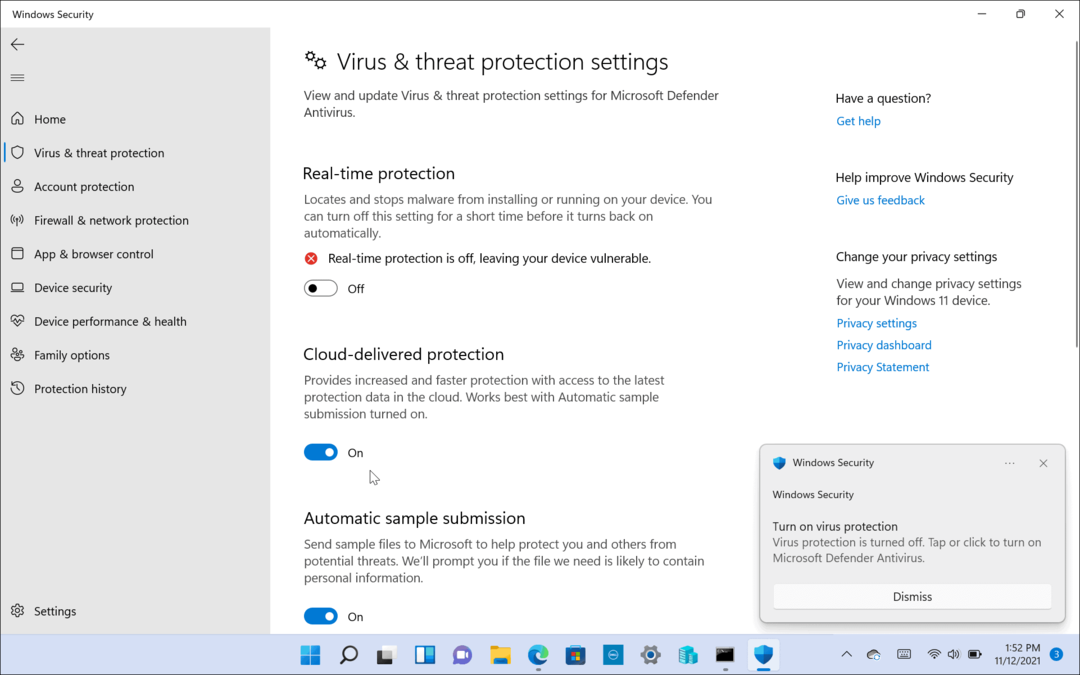
Jei naudojate trečiosios šalies saugos rinkinį, žr. jo palaikymo dokumentus, kaip jį išjungti paleisdami programą. Įsitikinkite, kad jį iš naujo įgalinote, kai tik programa bus atidaryta.
Pridėti antivirusinę išimtį
Jei nenorite išjungti „Windows“ saugos (ar kitos antivirusinės) kiekvieną kartą, kai norite paleisti programą, galite įtraukti ją kaip išimtį. Taip išvengsite klaidingų teigiamų rezultatų jūsų patikimose programinės įrangos programose.
Pastaba: Kiekviena antivirusinė programa veikia skirtingai, todėl išimčių įtraukimas gali skirtis priklausomai nuo programinės įrangos. Toliau parodyta, kaip pridėti „Windows“ saugos išimtį. Galite patikrinti saugos rinkinio palaikymo dokumentus, kaip pridėti išskyrimų.
Norėdami įtraukti „Windows“ saugos išimtį:
- Atviras „Windows“ sauga.
- Pasirinkite Apsauga nuo virusų ir grėsmių > Tvarkyti nustatymus.
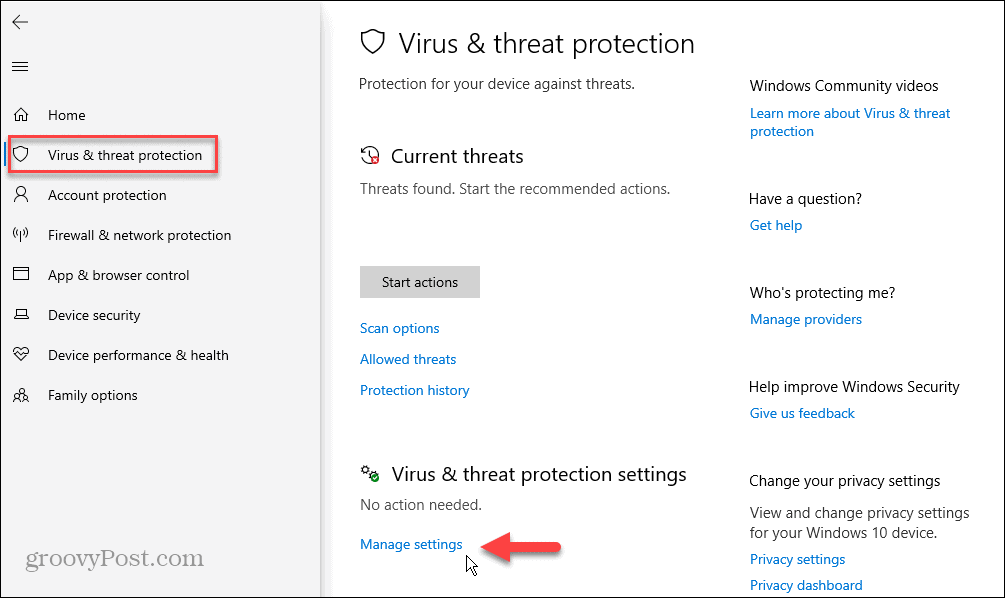
- Slinkite iki Išimtys skyrių ir spustelėkite Pridėti arba pašalinti išskyrimus nuoroda.
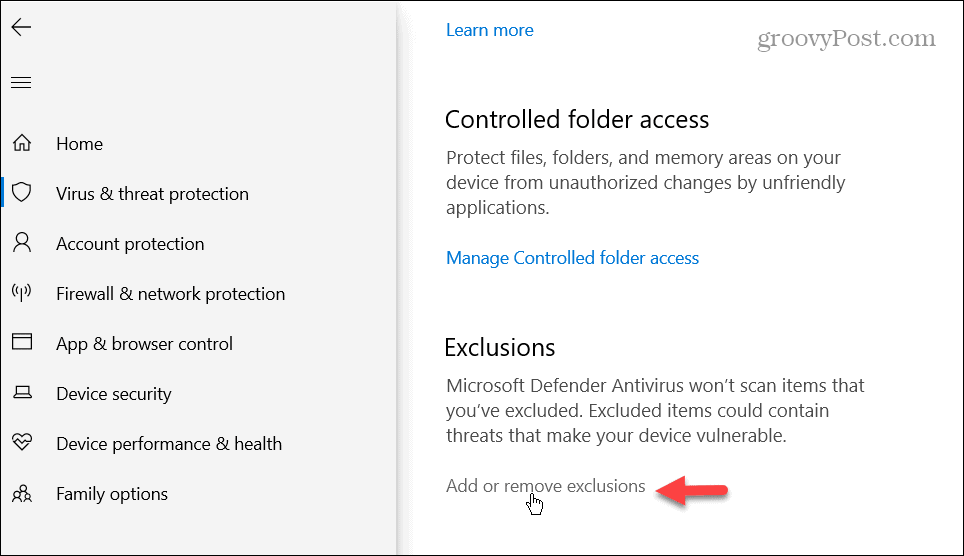
- Spustelėkite Pridėkite išskyrimą mygtuką ir pasirinkite Failas.
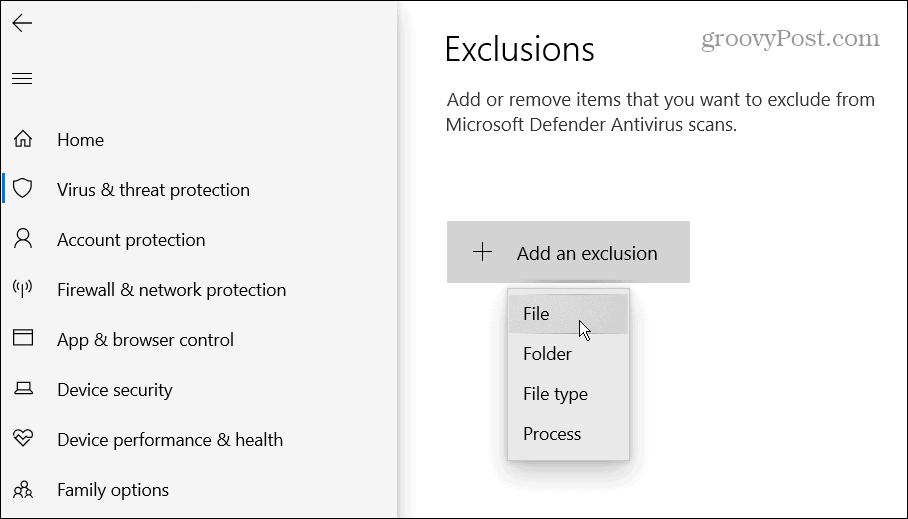
- Eikite į programos vykdomojo failo vietą Failų naršyklė.
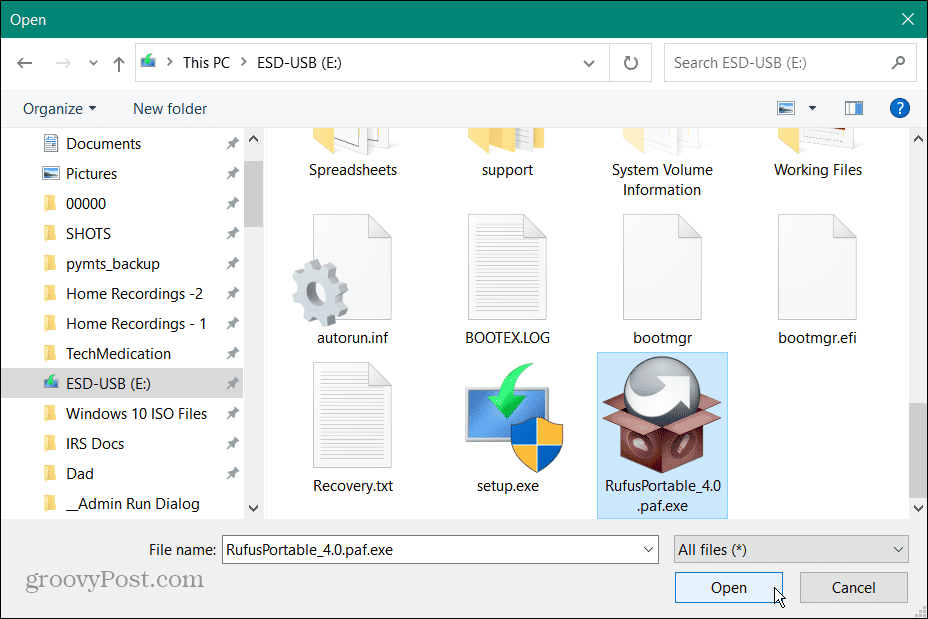
- Įtraukus į sąrašą, Windows sauga nebesustabdys failo paleidimo.
- Jei vėliau norite pašalinti išskyrimą, grįžkite į „Windows“ sauga > Apsauga nuo virusų ir grėsmių > Tvarkyti nustatymus > Išimtys. Spustelėkite failą ir pasirinkite Pašalinti variantas.
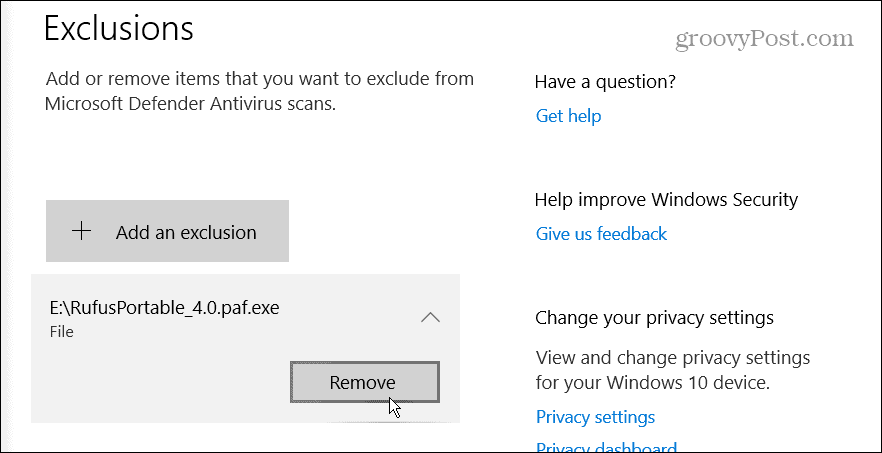
Paleiskite programą kaip administratorių
Jei programos problema nesusijusi su „Windows Defender“ ar kita saugos programine įranga, galite paleiskite programą kaip administratorių. Tačiau paleidus programą su padidintomis teisėmis, galima pasiekti apribotus sistemos failus, kuriuos jai reikia paleisti.
Norėdami paleisti programą kaip administratorių sistemoje Windows:
- Paspauskite „Windows“ klavišas atidaryti Pradžios meniuir ieškokite jums reikalingos programos.
- Pasirinkite Vykdyti kaip administratorius parinktis dešinėje.
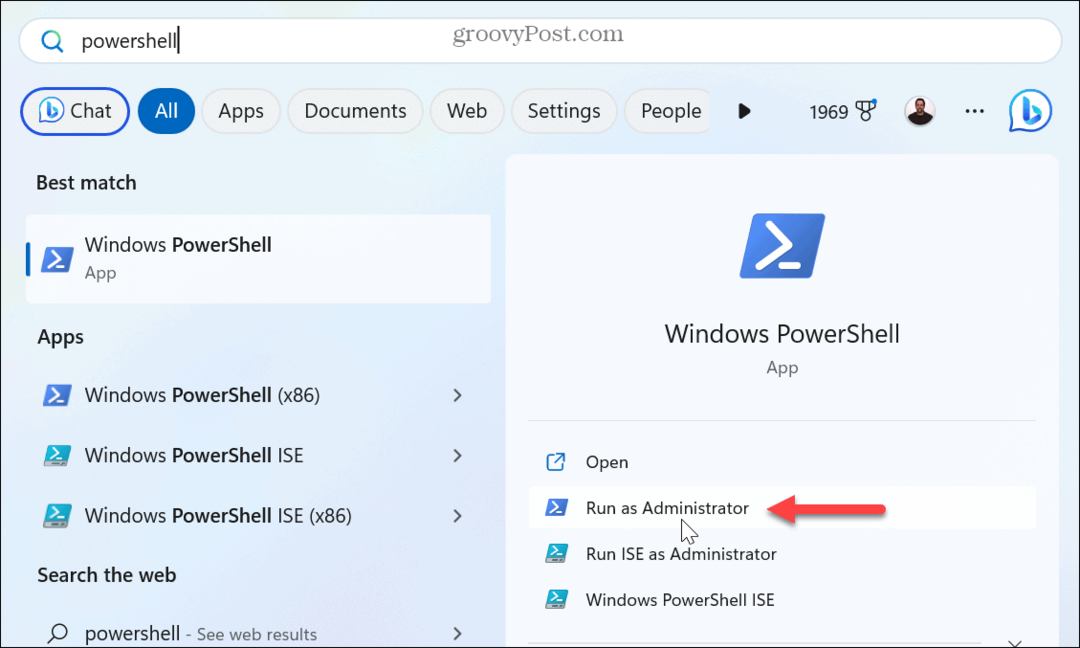
- Tu taip pat gali ieškoti programėlės, dešiniuoju pelės mygtuku spustelėkite rezultatą ir pasirinkite Vykdyti kaip administratorius.
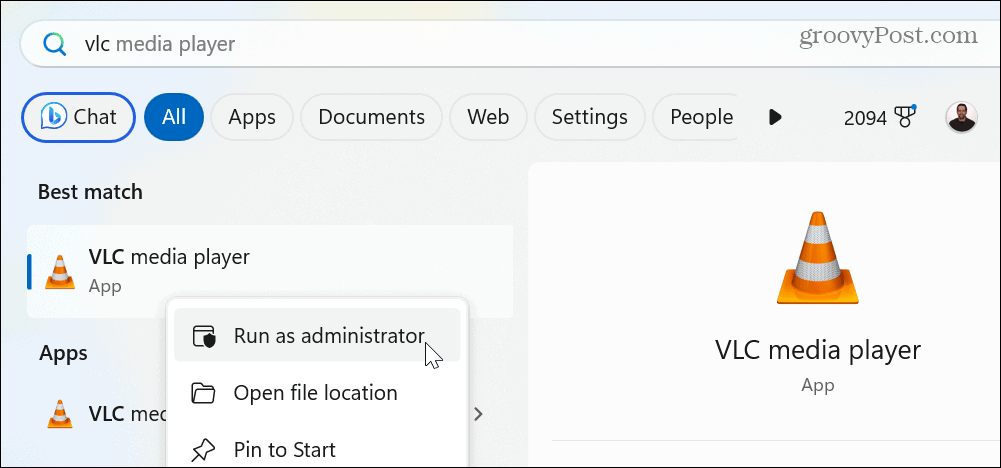
- Arba dešiniuoju pelės mygtuku spustelėkite programą darbalaukyje arba Failų naršyklėir pasirinkite Vykdyti kaip administratorius iš kontekstinio meniu.
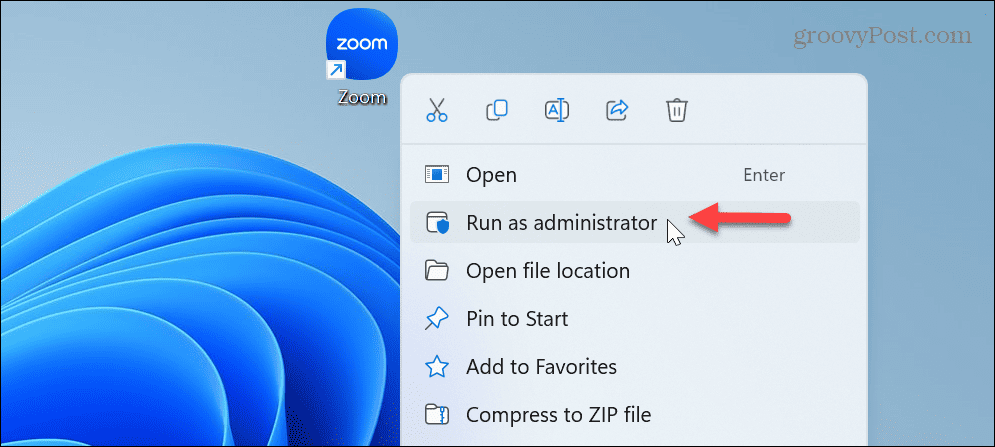
Jei neautomatinis programos paleidimas kaip administratorius veikia, jums nereikia kiekvieną kartą atlikti veiksmų. Vietoj to galite sukurti programą visada dirbkite kaip administratorius.
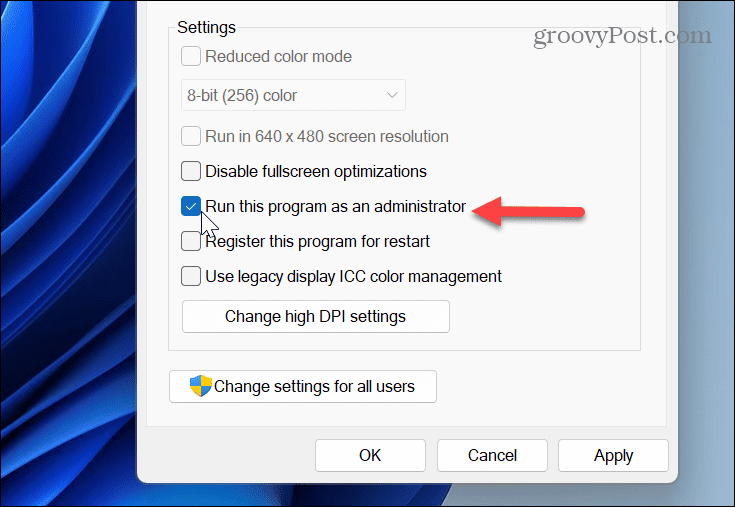
O kalbant apie veikiančius elementus kaip administratorius sistemoje Windows, sužinokite apie paleidimą „File Explorer“ kaip administratorius arba patikrinkite paleisti komandas iš dialogo Vykdyti kaip administratorius.
Ieškokite sugadintų arba trūkstamų sistemos failų
Jei ir toliau kyla problemų paleidžiant programą, gali būti, kad programai reikalingi sistemos failai yra sugadinti arba jų trūksta. Laimei, šią problemą galite išspręsti vykdydami SFC ir DISM nuskaitymus.
Nuskaitymai patikrins, ar nėra arba nėra sugadintų sistemos failų, ir automatiškai juos ištaisys.
Norėdami paleisti SFC ir DISM nuskaitymą:
- Paspauskite „Windows“ klavišas, tipas PowerShellir spustelėkite Vykdyti kaip administratorius dešinėje.
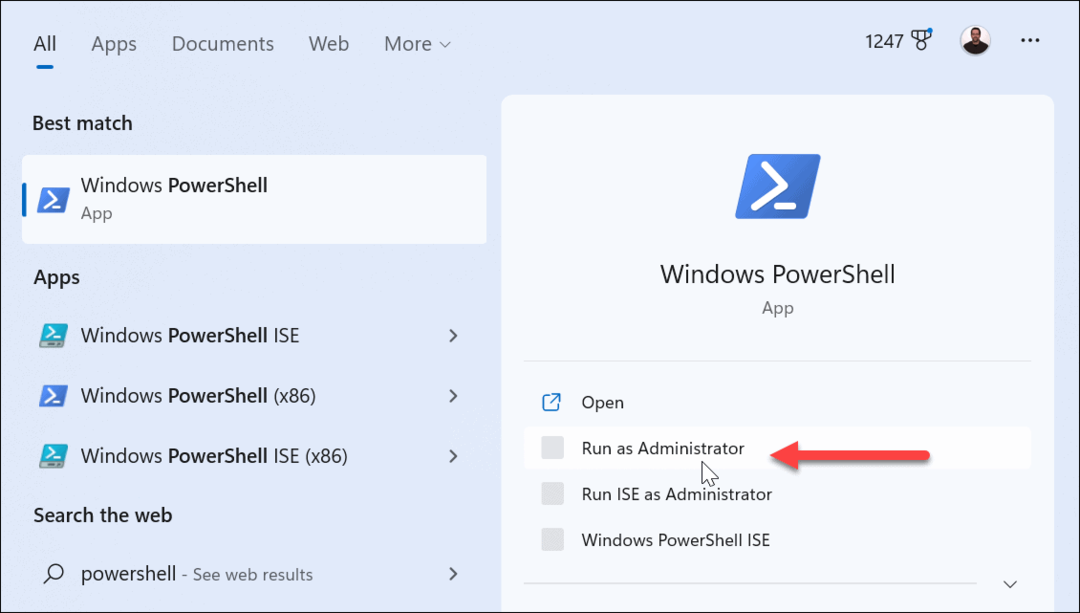
- Kai atsidarys terminalas, įveskite šią komandą ir paspauskite Įeikite:
sfc /scannow

- Kai SFC nuskaitymas bus baigtas, DISM nuskaitymas ištaisys sistemos failus, kurių SFC galėjo praleisti. Kai „PowerShell“ vis dar atidarytas kaip administratorius, paleiskite šią komandą:
DISM /Prisijungęs /Išvalymo vaizdas /Sveikatos atkūrimas

Atminkite, kad šie nuskaitymai užtrunka šiek tiek laiko. Ir kai jie bus baigti, uždarykite PowerShell terminalasir pažiūrėkite, ar galite paleisti programą be klaidų.
Rankiniu būdu įdiekite „Windows“ naujinimus
„Windows“ operacinės sistemos atnaujinimas yra gyvybiškai svarbus dėl saugumo, funkcijų, stabilumo ir klaidų taisymo. Klaida gali atsirasti dėl sistemos klaidos. Jei taip yra, jums reikės rankiniu būdu atnaujinti Windows.
Norėdami tai padaryti, atidarykite Nustatymai > „Windows“ naujinimas ir spustelėkite mygtuką Tikrinti, ar nėra naujinimų.
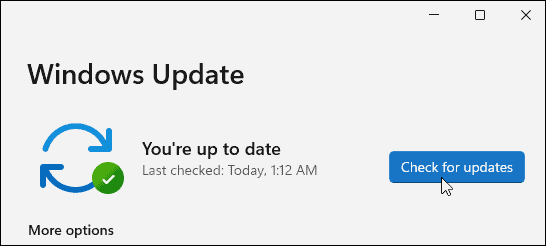
Atsisiųskite ir įdiekite visus galimus naujinimus, kad gautumėte naujausius saugos pataisymus ir klaidų pataisas. Atminkite, kad gali tekti iš naujo paleisti kompiuterį, kad užbaigtumėte diegimo procesą.
„Windows“ klaidų taisymas
Paprastai pamatysite klaidą 0xc00000e5, nes antivirusinė saugos programinė įranga ją sustabdo. Tačiau problema gali būti susijusi su sugadintais sistemos failais, kuriuos paprasta ištaisyti iš komandinės eilutės.
Yra ir kitų klaidų, kurias galite patirti sistemoje „Windows“, kurias turėsite ištaisyti. Pavyzdžiui, patikrinkite, kaip ištaisykite 0x8007045d klaidą pranešimą, arba gali kilti aparatinės įrangos problemų ir to reikia ištaisykite įrenginio kodo 43 klaidas.
O BSOD klaidos gali būti ypač nerimą keliančios, ir jums gali prireikti ištaisykite Clock Watchdog Timeout klaidą arba sužinoti apie ntoskrnl.exe BSOD klaidos taisymas.
Kaip rasti „Windows 11“ produkto kodą
Jei jums reikia perkelti „Windows 11“ produkto kodą arba tiesiog jo reikia švariai įdiegti OS,...


