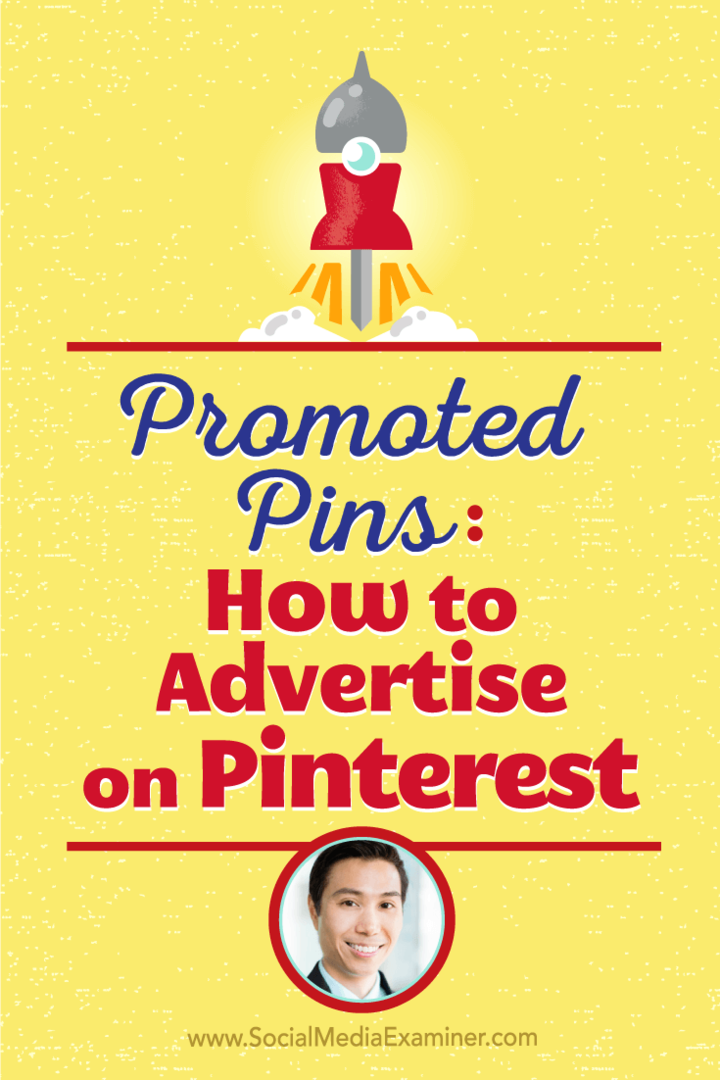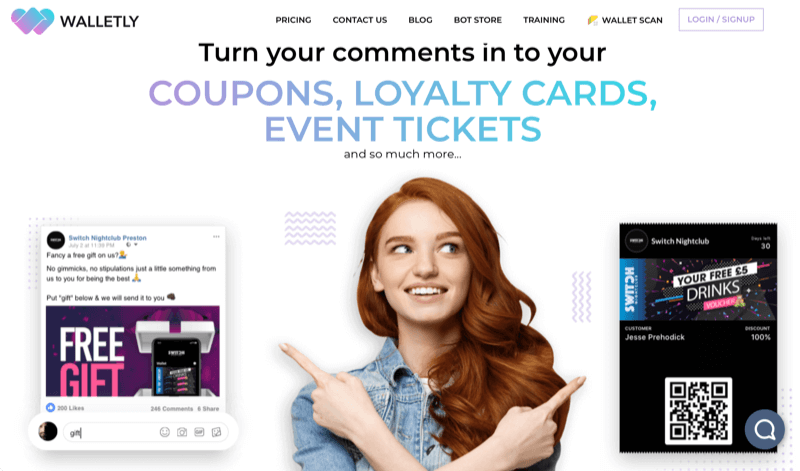Kaip pataisyti „Windows 11“ neskaitomą SD kortelę
„Microsoft“ „Windows 11“ Herojus / / July 02, 2023

Paskelbta

Bandote nuskaityti SD kortelę sistemoje „Windows“, bet tai tiesiog neveiks? Jei „Windows 11“ neskaito jūsų SD kortelės, atlikite šiame vadove nurodytus veiksmus, kaip pašalinti triktis.
Šiomis dienomis matome mažiau SD kortelių, daugiau dėmesio skiriant saugyklai debesyje arba lengvai naudojamiems USB diskams. Tačiau kartais reikia perkelti failus iš įrenginio, kuris jį naudoja. Pavyzdžiui, gali reikėti perkelti duomenis iš senesnio Android įrenginio į naują kompiuterį.
Gali būti nemalonu, kai reikia perkelti failus iš SD kortelė, bet „Windows“ nemato failų. Jei taip atsitiks jums, nesvarbu, ar dirbate su standartine ar mikro kortele, norėsite pataisyti „Windows 11“, neskaitant SD kortelių.
Kad ir kokia būtų jos naudojimo priežastis, jei „Windows 11“ neskaito SD kortelės, parodysime, kaip išspręsti problemą.
Įsitikinkite, kad SD kortelė neužrakinta
Jūsų SD kortelės šone yra slankusis jungiklis, kuris apsaugo nuo nepageidaujamų disko pakeitimų. Bet jei jis užrakintas, „Windows“ greičiausiai negalės jo perskaityti.
Patikrinkite mažą jungiklį kortelės šone ir įsitikinkite, kad jis nėra užrakintas. Atrakinę pažiūrėkite, ar galite pasiekti jo failus.
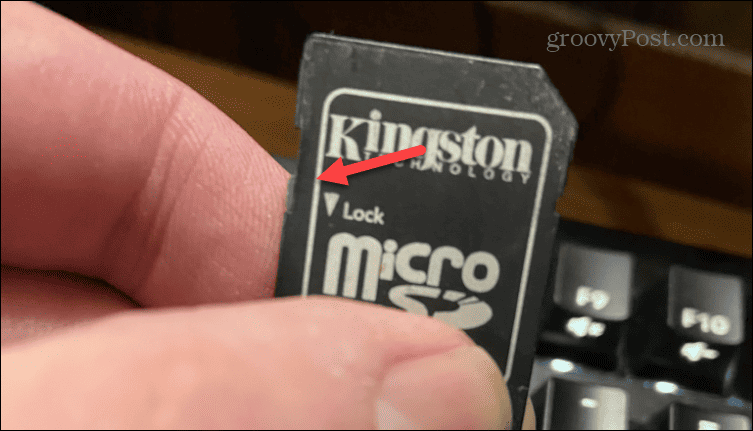
Iš naujo įdėkite kortelę ir (arba) adapterį
Kai žinosite, kad kortelė atrakinta, galite ją išimti ir vėl prijungti. Patikrinkite, ar kortelė nepažeista ir ar turite adapterį, pvz., „micro-SD“ adapterį arba SD kortelės USB adapteris. Įsitikinkite, kad jungtys yra tvirtos ir tinkamai prijungtos, kol „Windows“ skambutis parodys, kad jis atpažintas.
Be to, pabandykite prijungti jį prie kito žinomo veikiančio kompiuterio prievado ir pažiūrėkite, ar jį nuskaito „Windows“. Be to, jei turite kitą kompiuterį, prijunkite jį prie to ir pažiūrėkite, ar jis veikia.

Paleiskite aparatūros trikčių šalinimo įrankį
Galite paleisti integruotą aparatūros trikčių šalinimo priemonę, kuri patikrins, ar nėra problemų, ir išspręs jas už jus. Nors tai nėra būdinga SD kortelėms, ji gali aptikti ir išspręsti SD kortelių skaitytuvų problemas.
Norėdami paleisti aparatūros trikčių šalinimo įrankį sistemoje „Windows 11“, atlikite toliau nurodytus veiksmus.
- Paspauskite „Windows“ klavišas + R paleisti Bėk dialogo langas.
- Įveskite šią komandą ir spustelėkite Gerai:
msdt.exe -id DeviceDiagnostic
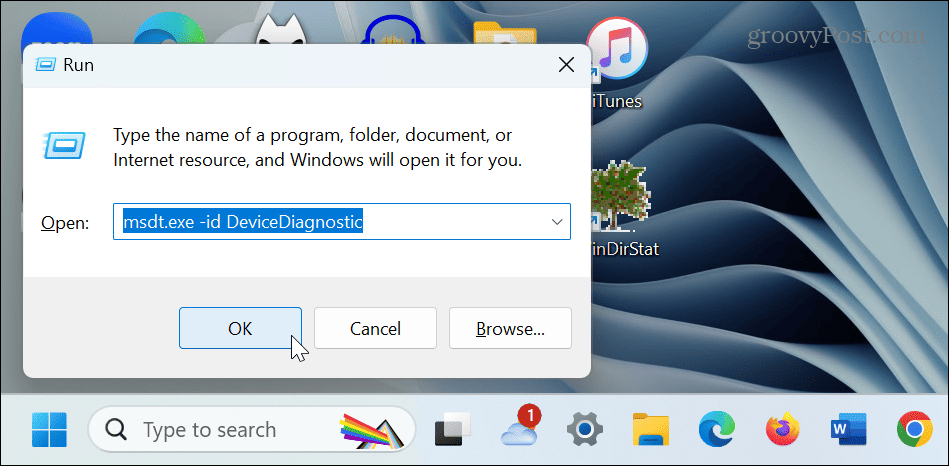
- Spustelėkite Kitas kad paleistumėte trikčių šalinimo įrankį.
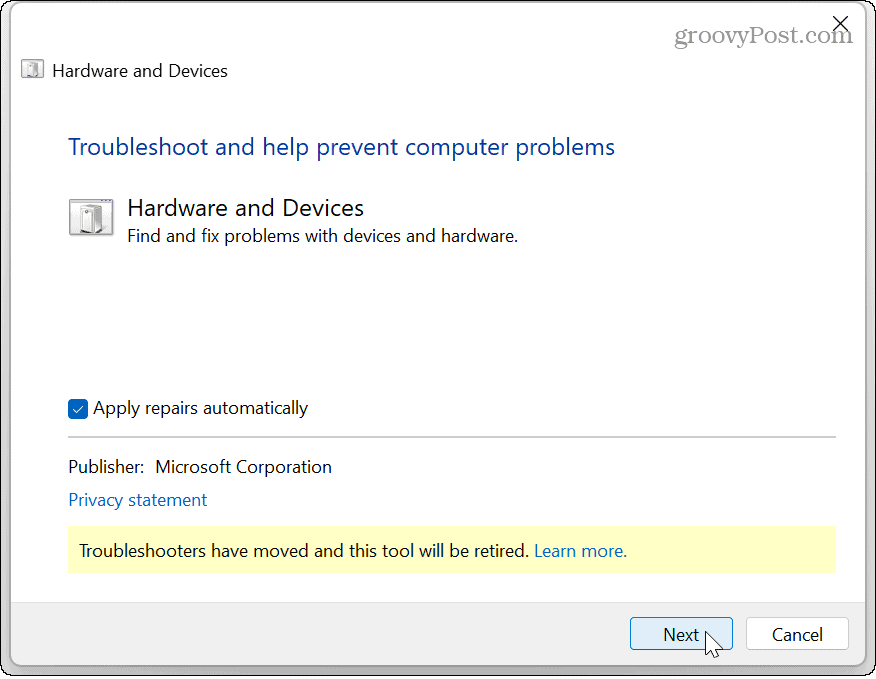
- Palaukite, kol trikčių šalinimo įrankis aptiks ir pašalins problemas, ir vykdykite visus ekrane pateikiamus nurodymus.
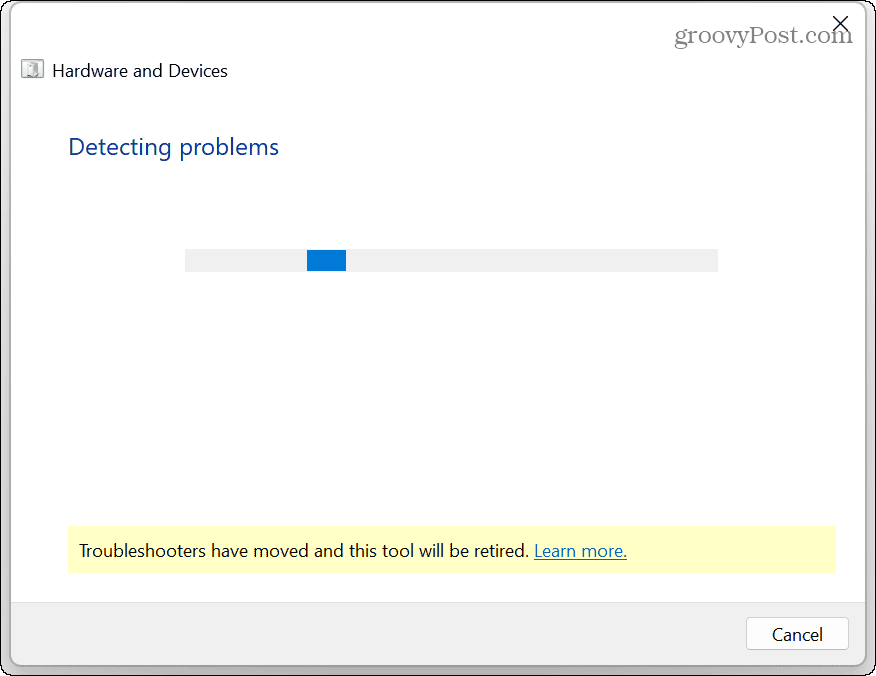
- Kai trikčių šalinimo įrankis bus baigtas (gali reikėti paleisti iš naujo), vėl prijunkite SD kortelę ir pažiūrėkite, ar galite žiūrėkite failų naršyklėje.
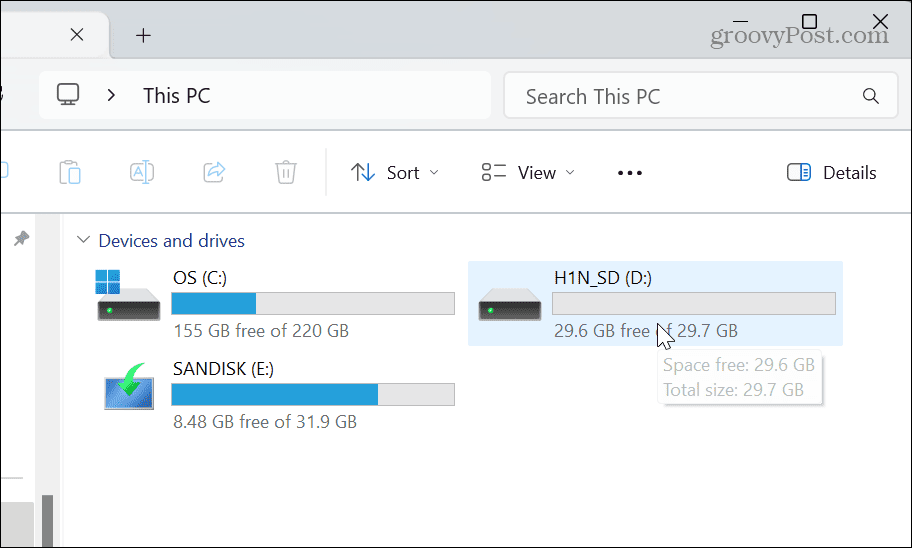
Pakeiskite SD kortelės disko raidę
Kai prijungta, „Windows“ dinamiškai priskiria disko raides jūsų išoriniams diskams (įskaitant SD korteles). Tačiau, kai naudojate kelis skirtingus diskus, jūsų SD kortelei gali būti netinkamai priskirta raidė.
Norėdami išspręsti problemą, galite pakeisti disko raidę į prieinamą.
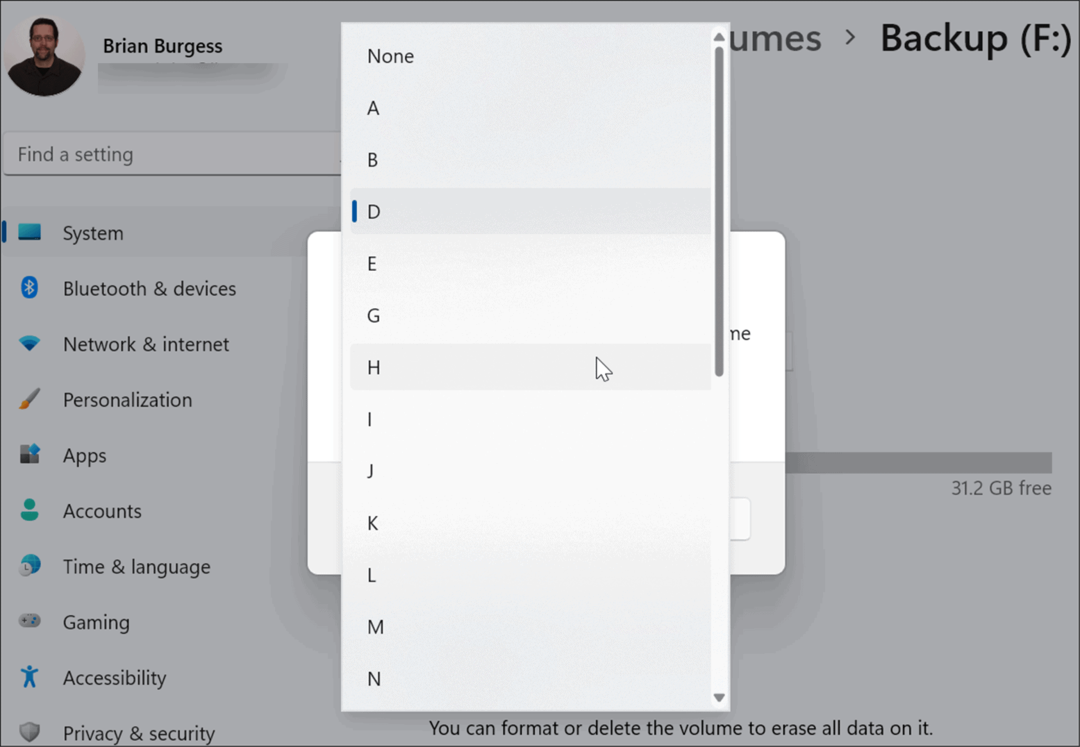
Pakeitus disko raidę, „Windows 11“ turėtų atpažinti SD kortelę ir galėsite pasiekti jos duomenis.
Atnaujinkite SD kortelės tvarkyklę
Problema gali būti dėl pasenusios arba sugadintos SD kortelės tvarkyklės, nes jos neįskaitoma. Norėdami išspręsti problemą, galite rankiniu būdu atnaujinti arba iš naujo įdiegti įrenginio tvarkyklę.
Norėdami atnaujinti arba iš naujo įdiegti SD kortelės tvarkyklę:
- Paspauskite „Windows“ klavišas, tipas įrenginių tvarkytuvėir pasirinkite geriausią rezultatą.
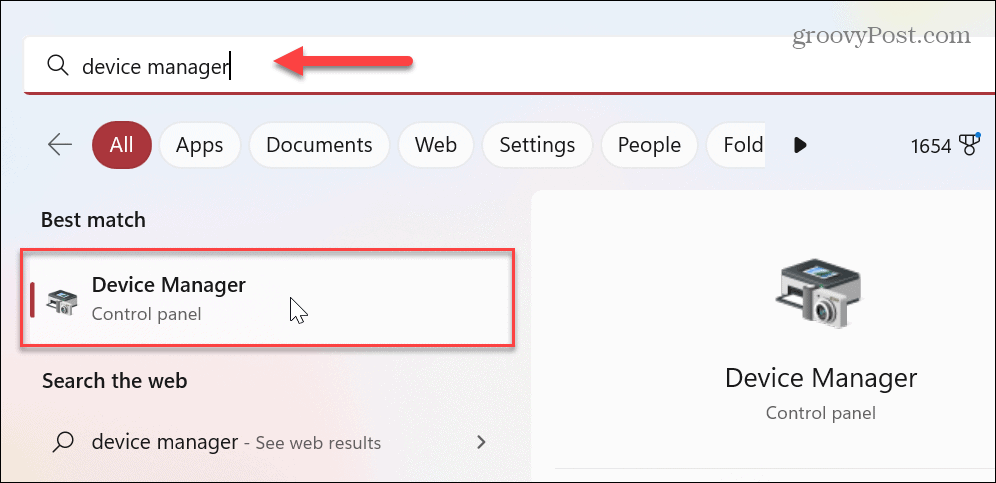
- Kada Įrenginių tvarkytuvė atsidaro, išplėskite Diskiniai įrenginiai skyrius.
- Dešiniuoju pelės mygtuku spustelėkite SD kortelė ir pasirinkite Atnaujinti tvarkyklę.
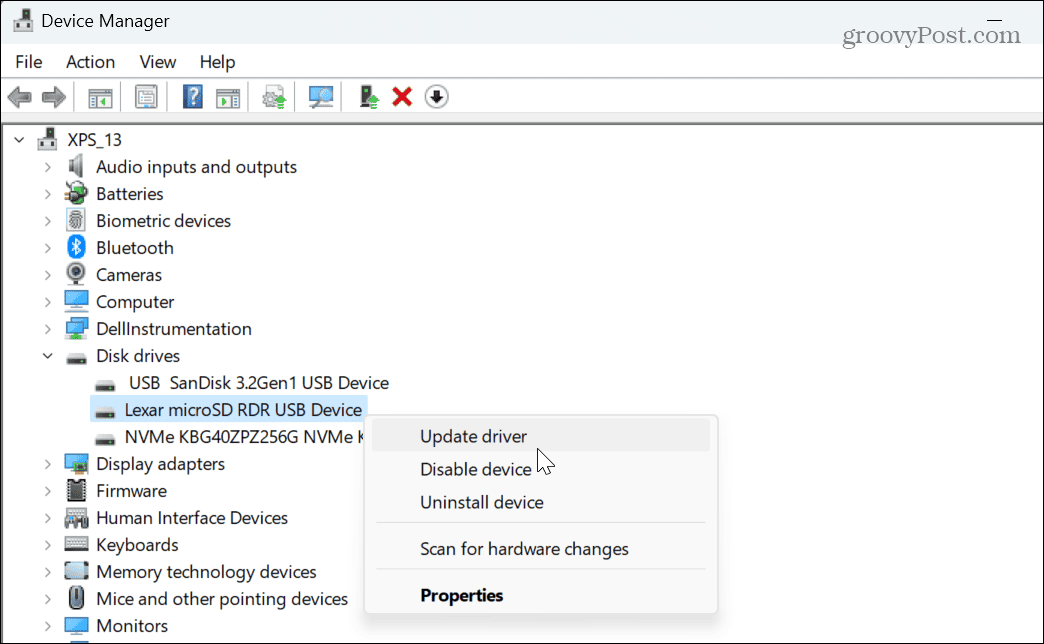
- Pasirinkite automatinės paieškos parinktį ir vykdykite ekrane pateikiamas instrukcijas.
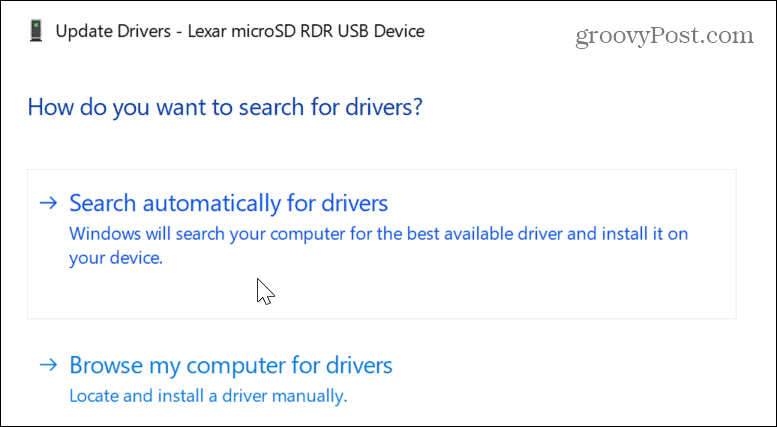
- Jei tvarkyklės atnaujinimas neveikia, galite ją įdiegti iš naujo. Dešiniuoju pelės mygtuku spustelėkite SD kortelė Įrenginių tvarkytuvėje ir pasirinkite Pašalinkite įrenginį.
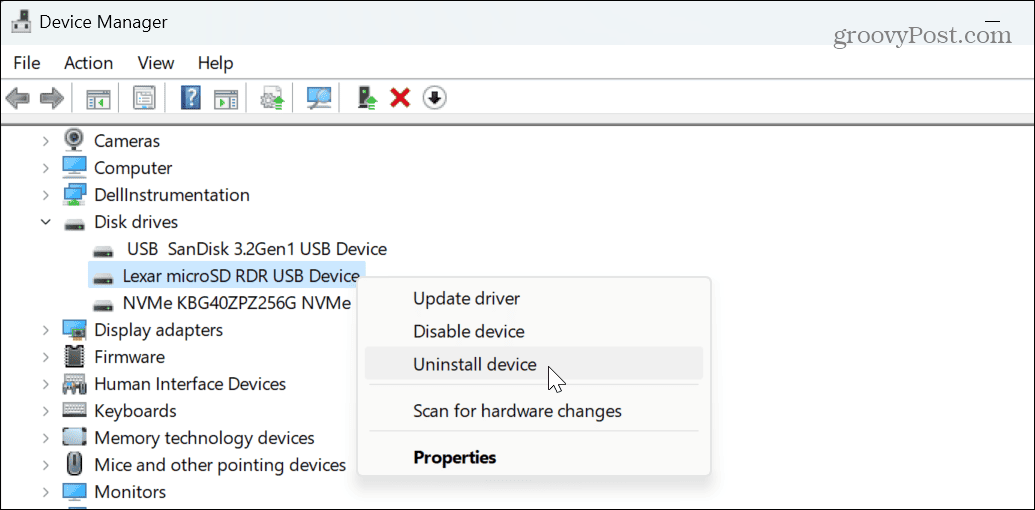
- Spustelėkite Pašalinkite mygtuką, kai pasirodys patvirtinimo pranešimas.
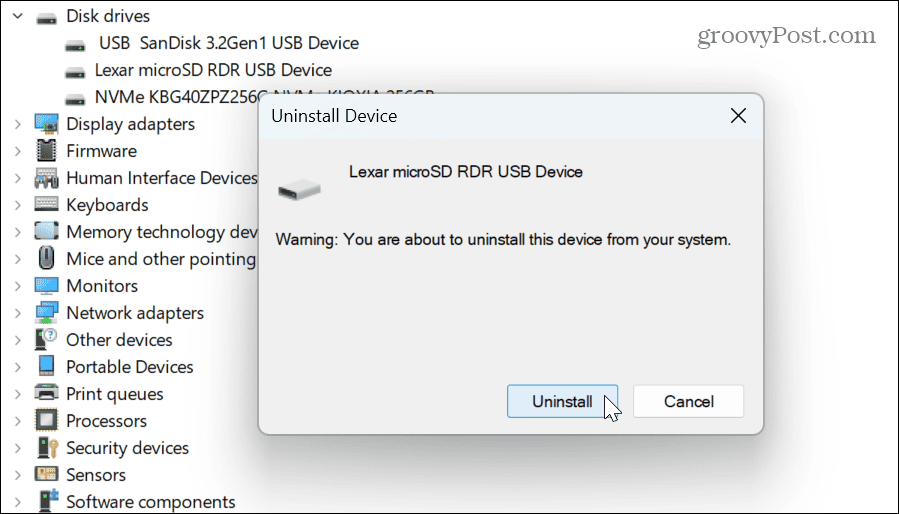
- Pašalinus tvarkyklę, iš naujo paleiskite „Windows 11“., o tvarkyklė bus iš naujo įdiegta perkrovimo proceso metu.

- Atidarykite įrenginių tvarkytuvę ir pasirinkite Veiksmas > Ieškoti aparatinės įrangos pakeitimų iš viršutinio meniu.
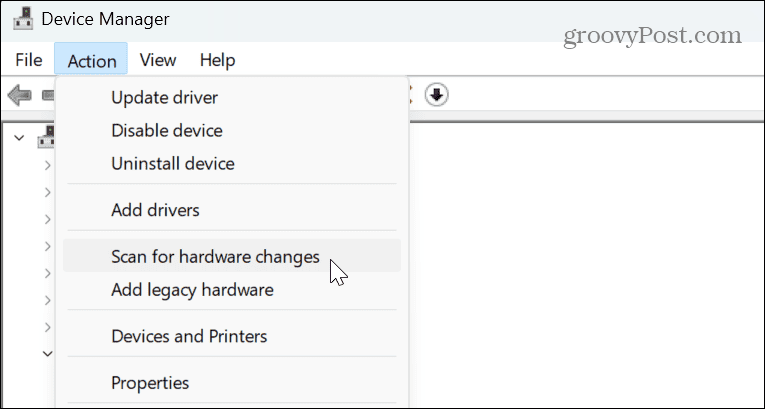
Patikrinkite, ar SD kortelėje nėra klaidų
Jei ir toliau kyla problemų dėl SD kortelės, galite nustatyti, kad „Windows“ patikrintų, ar joje nėra klaidų, ir išspręs įprastas problemas. Tai lygiai taip pat, kaip tikrinti, ar kituose diskuose nėra klaidų.
Norėdami patikrinti, ar SD kortelėje nėra klaidų sistemoje „Windows 11“, atlikite toliau nurodytus veiksmus.
- Paleiskite „PowerShell“ kaip administratorių.
- Kai terminalas paleidžiamas, įveskite chkdsk /f (disko raidė) ir paspauskite Įeikite. Pavyzdžiui, mūsų SD kortelėje naudojama disko raidė D, todėl naudojame komandą chkdsk /f D: vietoj to.
- Palaukite, kol nuskaitymas bus baigtas – rezultatai bus rodomi apačioje.
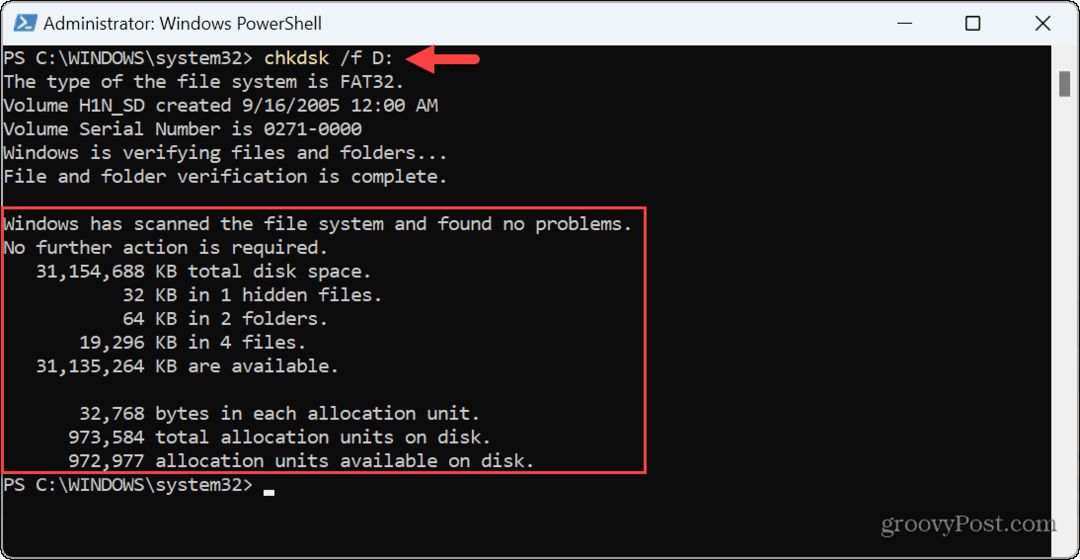
SD kortelės ir disko klaidų taisymas sistemoje „Windows 11“.
Jei kyla problemų dėl SD kortelės, galite pataisyti „Windows 11“ jos neskaitymą naudodami aukščiau pateiktas parinktis. Taip pat svarbu pažymėti, kad problema gali būti klaida, o jūs galite patikrinkite „Windows Update“. naujausiems saugos ir klaidų pataisymams.
Nors populiarumas pradeda blėsti, SD kortelės gali būti naudojamos įvairiose situacijose. Pavyzdžiui, galite naudoti a „micro SD“ kortelė papildomai „Roku“ saugyklai. Jei esate „Mac“ naudotojas, jums gali būti įdomu, kaip tai padaryti formatuoti SD kortelę „Mac“..
Jei turite palaikomą Fire HD 10, galite pridėti a „microSD“ kortelė, skirta daugiau atminties planšetiniame kompiuteryje. Nesijaudinkite – jei dar nenaudojate „Windows 11“, patikrinkite, kaip tai padaryti užšifruoti SD kortelę „Windows 10“. Kitas.