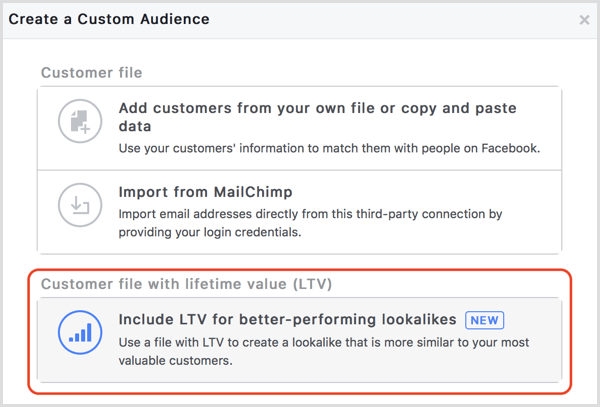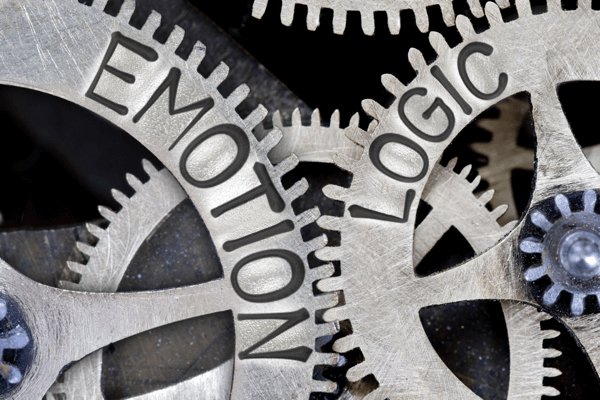Kaip atidaryti RAR failus „Windows 11“.
„Microsoft“ „Windows 11“ Herojus / / July 09, 2023

Paskelbta
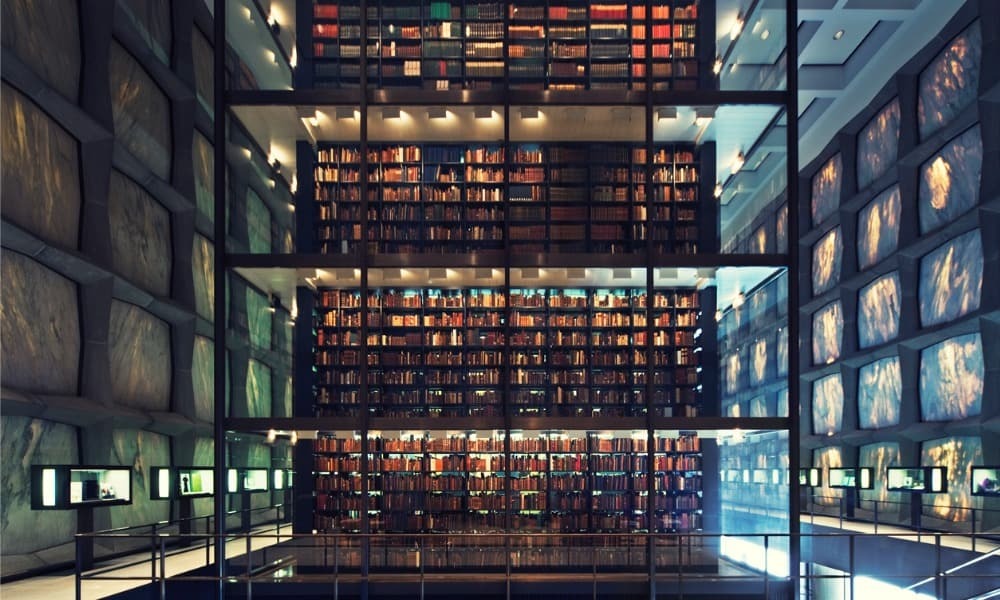
Suspausti RAR failai neatidaromi pagal numatytuosius nustatymus sistemoje „Windows 11“. Kol „Microsoft“ nepridės vietinio palaikymo, galite atlikti šiame vadove nurodytus veiksmus, kad juos atidarytumėte.
RAR failas yra įprastas formatas, naudojamas dideliems failams suspausti. Failus ir aplankus galite įtraukti į vieną archyvą, panašiai kaip ZIP failai veikia „Windows 11“.. Kadangi RAR yra patentuotas formatas, turėsite žinoti, kaip atidaryti RAR failus „Windows 11“.
Galite susidurti su RAR failu, kai atsisiunčiate didelius archyvo failus internetu arba pasiekiate iš tinklo vietos. Nors jums reikia specializuotos programinės įrangos RAR failams kurti (bent jau šiuo metu), galite juos atidaryti naudodami įvairias nemokamas ir atvirojo kodo programas.
Taigi, šis vadovas parodys, kaip atidaryti RAR failus „Windows 11“.
Kaip atidaryti RAR failus „Windows 11“ naudojant „7-Zip“.
Mūsų pasirinkta failų archyvavimo programa yra 7-Zip. 7-Zip yra nemokama atvirojo kodo archyvavimo programinė įranga, kuri efektyviai veikia su archyvuotais failais. Nors jis negali sukurti RAR failų, jis leidžia greitai išskleisti archyvo turinį. Žinoma, kuri gali atidaryti daugumą archyvo formatų, įskaitant RAR failus.
Norėdami atidaryti RAR failus naudodami 7-Zip:
- Atsisiųskite ir įdiegti 7-Zip jei dar neturite.
- Įdiegę dešiniuoju pelės mygtuku spustelėkite RAR failą norite atidaryti.
- Pasirinkite 7-Zip Open parinktį arba pasirinkite Atidarykite naudodami > 7 ZIP failų tvarkyklę.
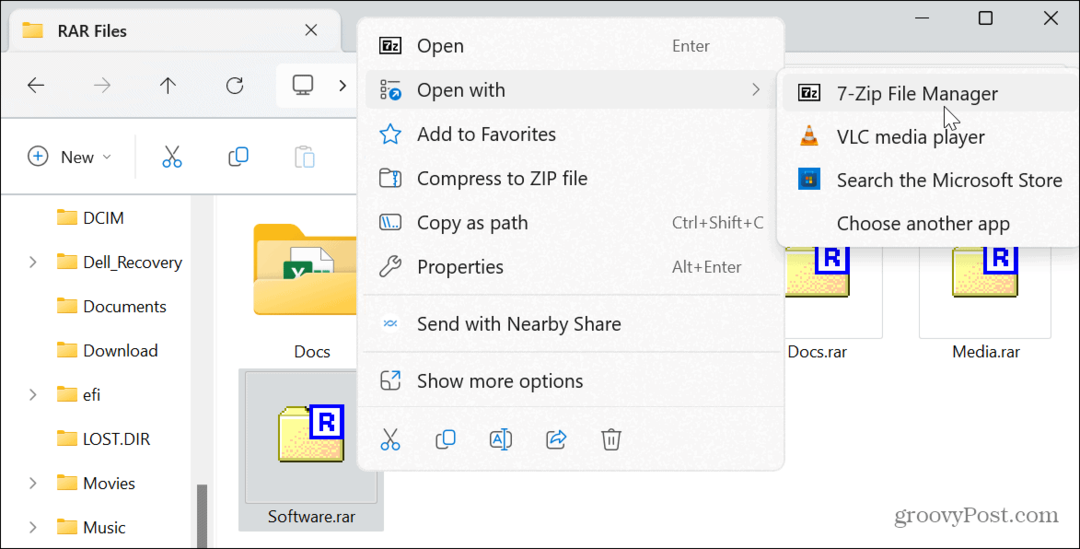
- Spustelėkite Ištrauka mygtuką iš viršutinės įrankių juostos.
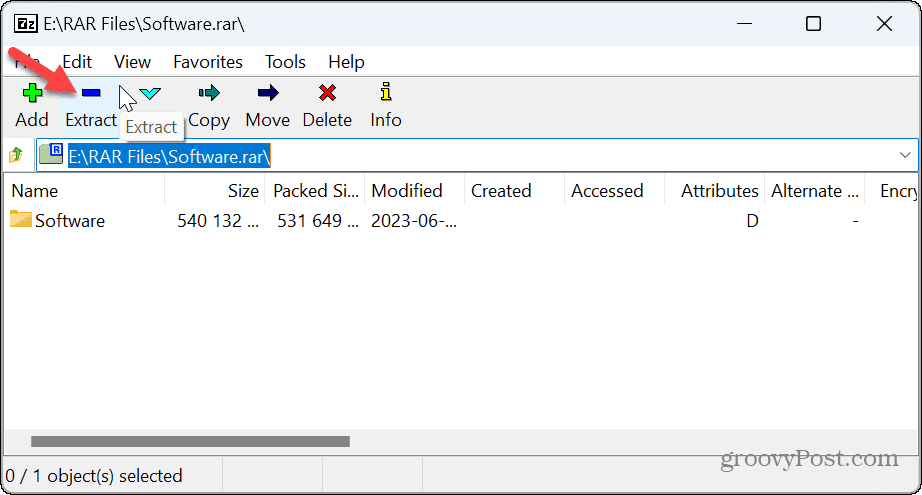
- Spustelėkite trijų taškų mygtukas kad būtų parodytas aplankas, kuriame norite išskleisti archyvuotus elementus.
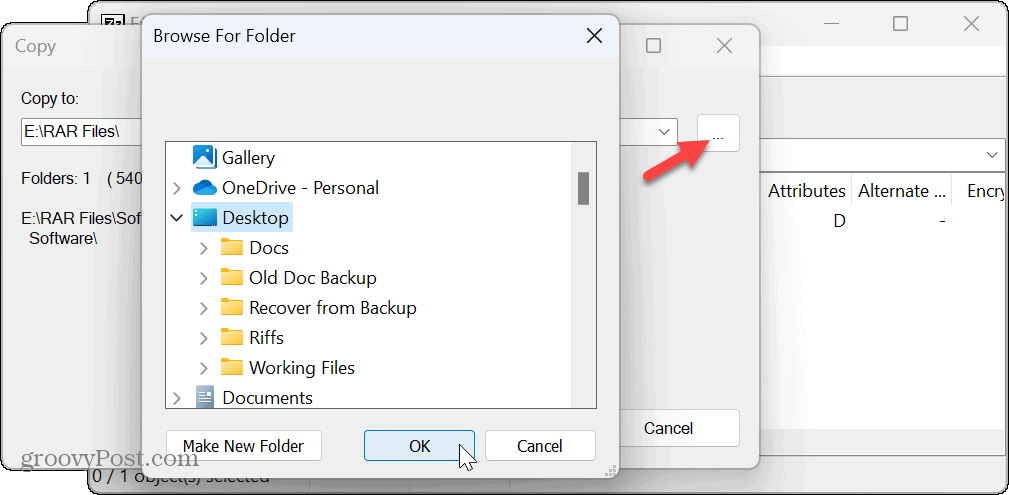
- Patikrinkite kelią ir spustelėkite Gerai mygtuką, kad pradėtumėte ištraukimo procesą.
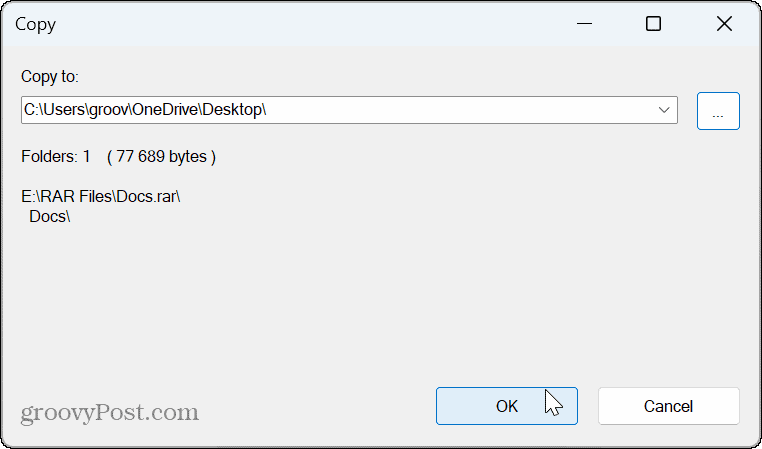
- Kol failai bus nukopijuoti į pasirinktą kelią, pamatysite eigos juostą. Atminkite, kad galite pristabdyti procesą, jei reikia leisti vykdyti intensyvius procesus.

Kaip atidaryti RAR failus naudojant WinRAR
Vienas iš geriausių būdų atidaryti RAR failus yra naudoti juos kuriantį įrankį. RARLAB kuria WinRAR – įvertinimo kopija suteikia jums nemokamą 40 dienų bandomąją versiją. Galite naudoti jį norėdami sukurti ir išgauti RAR, ISO, ir JAR failų formatus. Be to, galite sukurti neprisijungus diegimo programas naudodami „WinRAR“..
Pasibaigus bandomajam laikotarpiui, galite ir toliau jį naudoti nemokamai norėdami atidaryti RAR failus sistemoje Windows. Tačiau norint toliau naudoti kitas suspaudimo ir taisymo parinktis, individuali licencija kainuoja 29,99 USD.
Norėdami atidaryti RAR failus naudodami „WinRAR“ sistemoje „Windows 11“:
- Atsisiųskite ir įdiegti WinRAR jei dar neturite.
- Paspauskite „Windows“ klavišas + E į atidarykite „File Explorer“. ir eikite į vietą RAR failą.
- Dešiniuoju pelės mygtuku spustelėkite failą ir pasirinkite Atidarykite naudodami > WinRAR archyvavimo priemonę iš meniu.

- Arba galite dešiniuoju pelės mygtuku spustelėti RAR failą, kontekstiniame meniu pasirinkti WinRAR ir pasirinkti atidarymo arba išskleidimo parinktis.
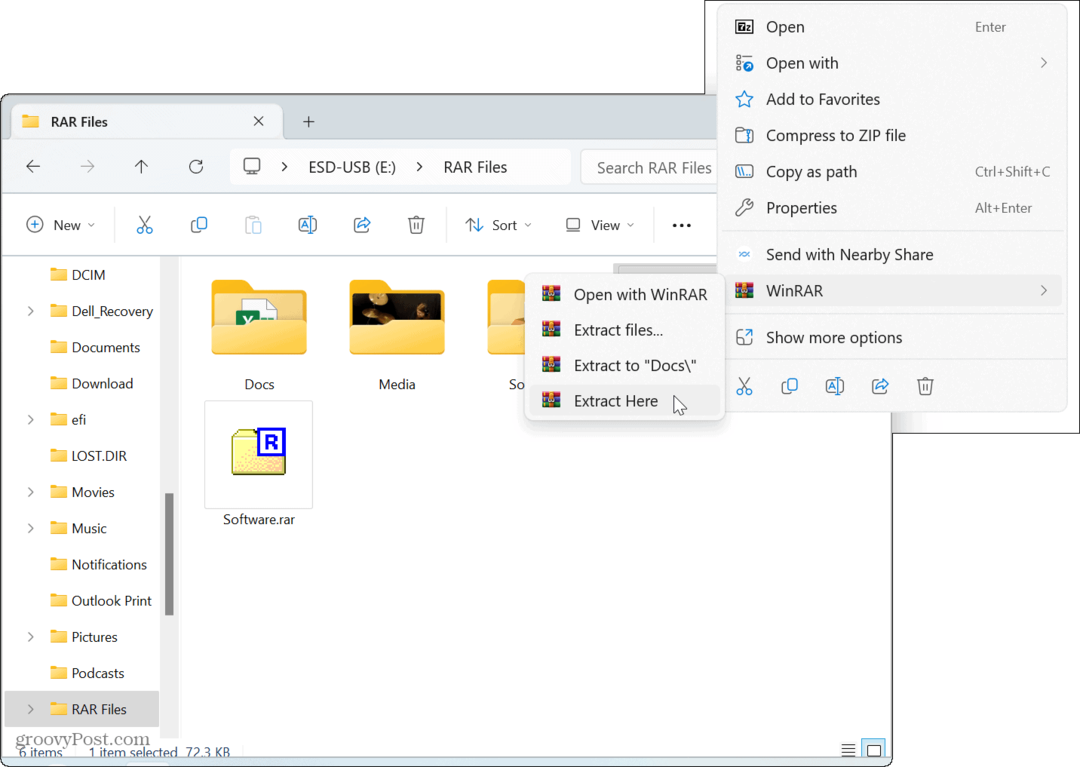
- Pasirinkite vietą, kurioje norite išskleisti archyvuotą turinį, ir pasirinkite atnaujinimo, perrašymo ir įvairius nustatymus.
- Pasirinkę spustelėkite Gerai mygtuką.
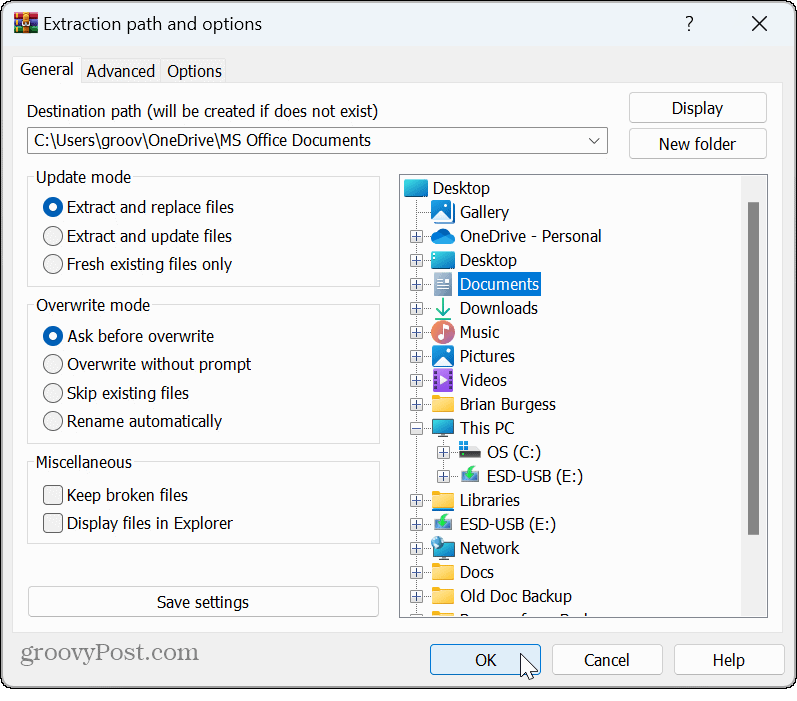
Kaip atidaryti RAR failus naudojant PeaZip
Jei ieškote nemokamos atvirojo kodo archyvavimo priemonės su daugybe galimybių, galite išbandyti mažiau žinomą PeaZip. PeaZip yra nemokama failų archyvavimo priemonė, panaši į kitas šiame straipsnyje aprašytas archyvavimo programas.
„PeaZip“ siūlo galimybę pridėti papildomą saugos sluoksnį jūsų archyvuojamiems failams su dviejų veiksnių autentifikavimo parinktys ir kelios failų valdymo funkcijos; ir yra kelių platformų ir veikia „Windows“, „MacOS“ ir „Linux“.
Bet svarbiausia, kad tai nemokama ir leidžia atidaryti RAR failus „Windows 11“.
Norėdami atidaryti RAR failus naudodami PeaZip:
- Atsisiųskite ir įdiegti PeaZip.
- Dešiniuoju pelės mygtuku spustelėkite RAR failą norite atidaryti ir pasirinkti Atidarykite naudodami > PeaZip.

- Spustelėkite Ištrauka mygtuką iš įrankių juostos.
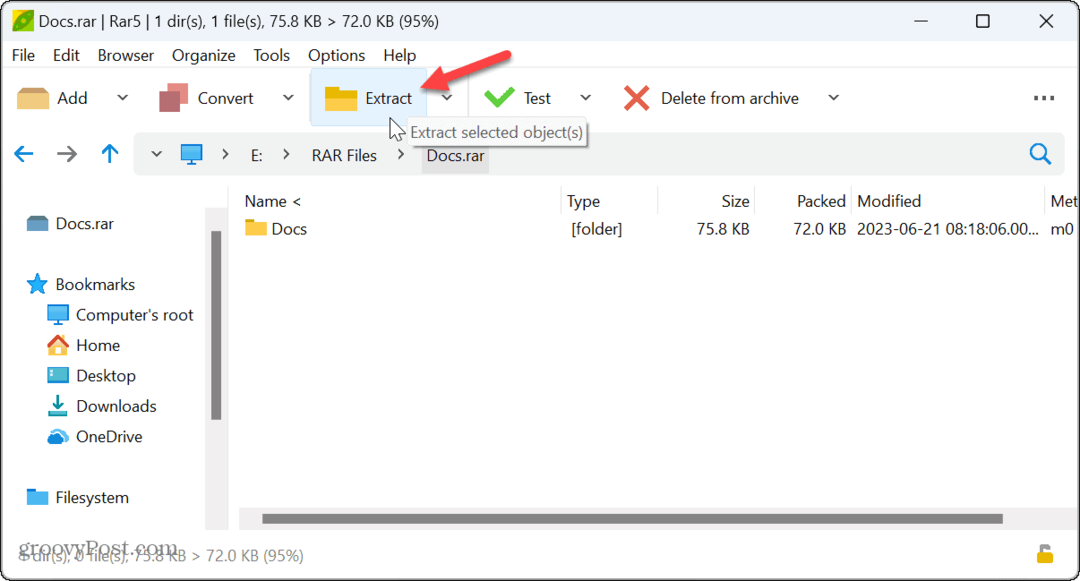
- Pasirinkite aplanką, iš kurio norite išskleisti turinį.
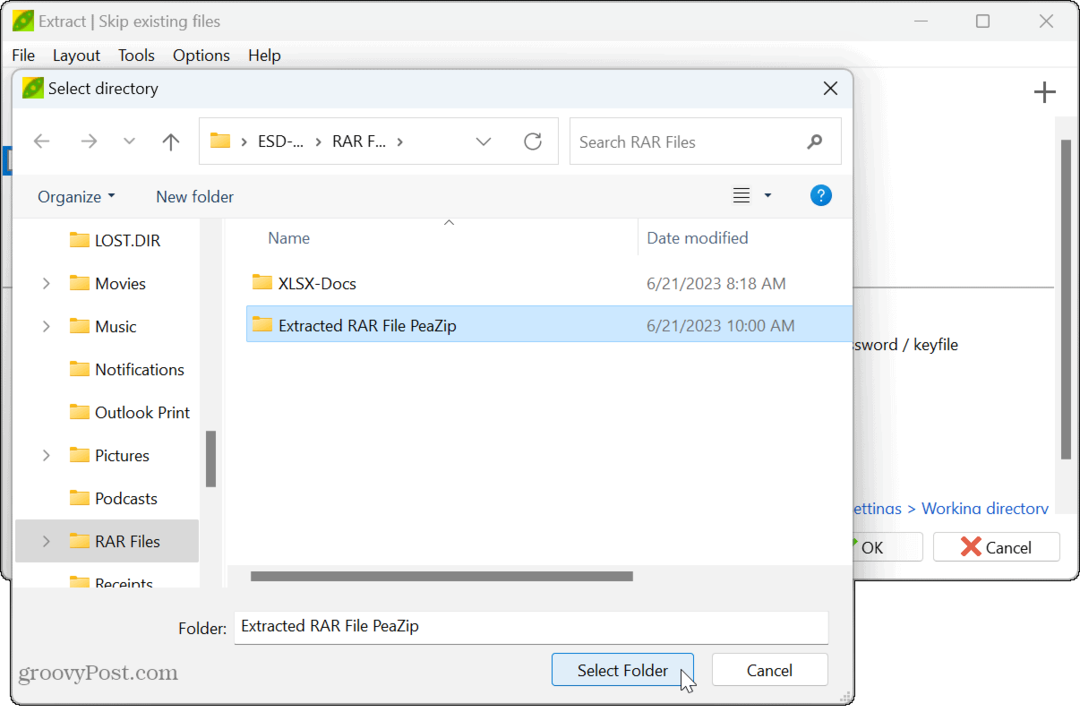
- Spustelėkite Gerai mygtuką.
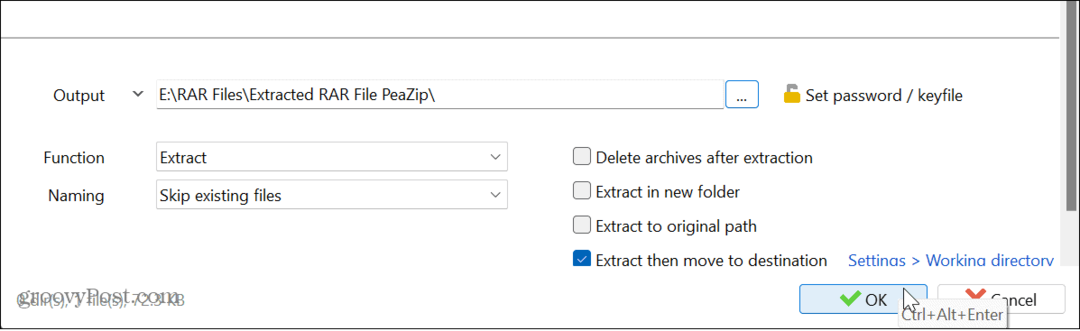
Kai atliksite veiksmus, archyvuoti failai ir aplankai bus ištraukti į jūsų pasirinktą vietą.
Kaip atidaryti RAR failus naudojant WinZip
Kita mokama programa, skirta atidaryti RAR failus „Windows 11“, yra WinZip archyvavimo priemonė. Tai gali būti geras pasirinkimas, jei visą dieną dirbate su keliais RAR ir kitais archyvo failais. Tačiau atvirojo kodo komunalinės paslaugos yra geresnės, jei jums reikia tik retkarčiais atidaryti RAR failą.
Norėdami atidaryti RAR failus naudodami WinZip:
- Atsisiųskite ir įdiegti WinZip jei dar neturite.
- Atviras Failų naršyklė ir eikite į norimo atidaryti RAR failo vietą ir spustelėkite jį dešiniuoju pelės mygtuku.
- Pasirinkite WinZip > WinZip ir pasirinkite norimą naudoti ištraukimo parinktį.
- „WinZip“ yra „nag-ware“, taigi, jei naudosite jį nemokamai, turėsite spustelėti Naudokite vertinimo versiją Naudodami mygtuką kelis kartus.
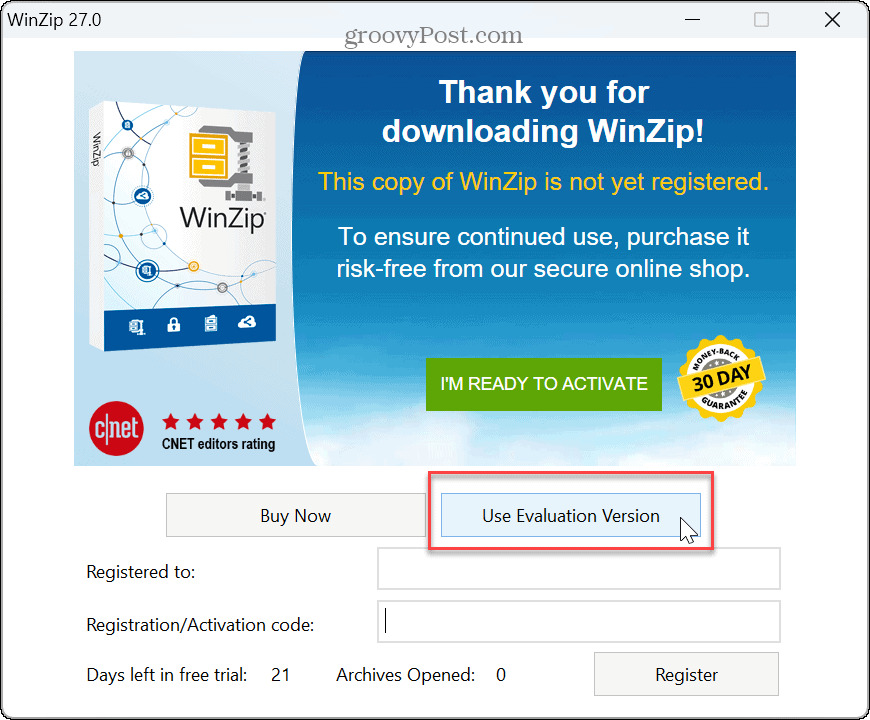
Kokia yra geriausia RAR programa?
Svarbu pažymėti, kad WinZip yra ribinė programinė įranga, kuri diegiant perima tam tikrus failų tipus. Kol gali pakeisti numatytąsias programas atsižvelgdami į failų tipus, kai kuriuos iš jų atliksite įdiegę WinZip.
Taigi, jei jums reikia tik retkarčiais atidaryti RAR failą, 7-Zip ir PeaZip yra geriausios nemokamos parinktys. Tai lengvos programos, kurios naudoja nedaug sistemos išteklių ir užima mažai vietos diske.
Jei jums reikia kurti RAR failus ir dažnai su jais dirbti, geriausia naudoti WinRAR.
Taip pat verta paminėti, kad „Microsoft“ netrukus pridės vietinį RAR ir kitų archyvų formatų palaikymą būsimame „Windows 11“ naujinime. naujausias tinklaraščio įrašas iš Microsoft exec Panos Panay.
RAR ir kitų archyvinių failų naudojimas sistemoje „Windows 11“.
Kai susiduriate su RAR failu, kurį turite išskleisti, kelios parinktys leidžia atidaryti RAR failus sistemoje „Windows 11“. Veiks visos aukščiau pateiktos parinktys, tačiau galbūt norėsite išbandyti kelias, kad išsiaiškintumėte, kuri jums patinka.
Be RAR failų, jums gali prireikti zip failus ir aplankus sistemoje „Windows 11“.. Ir jei susiduriate su problemomis, galite išmokti taisyti zip klaidos sistemoje „Windows“.. Be „Windows“, galite naudokite ZIP failus „Android“..
Arba, jei esate Apple ekosistemoje, gali tekti sukurti ir išgauti Supakuokite failus „iPhone“ ar „iPad“.. Be ZIP ir RAR failų tipų, kitas archyvo formatas yra pagrįstas gzip. Norėdami daugiau sužinoti, kaip tai padaryti atidarykite TGZ failus sistemoje „Windows“..