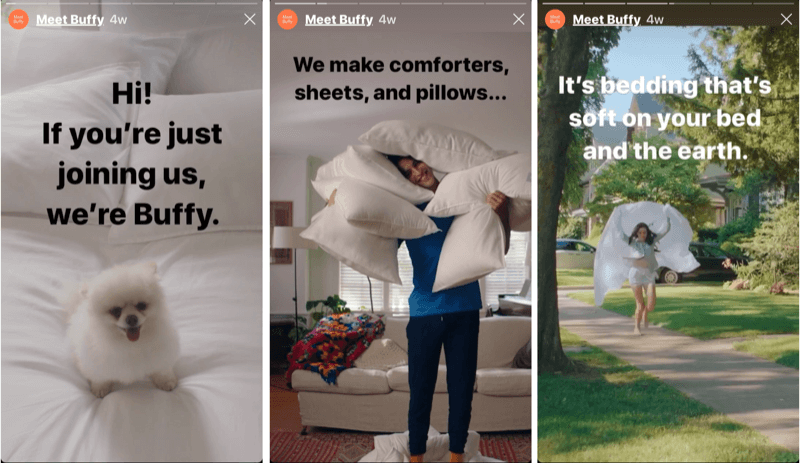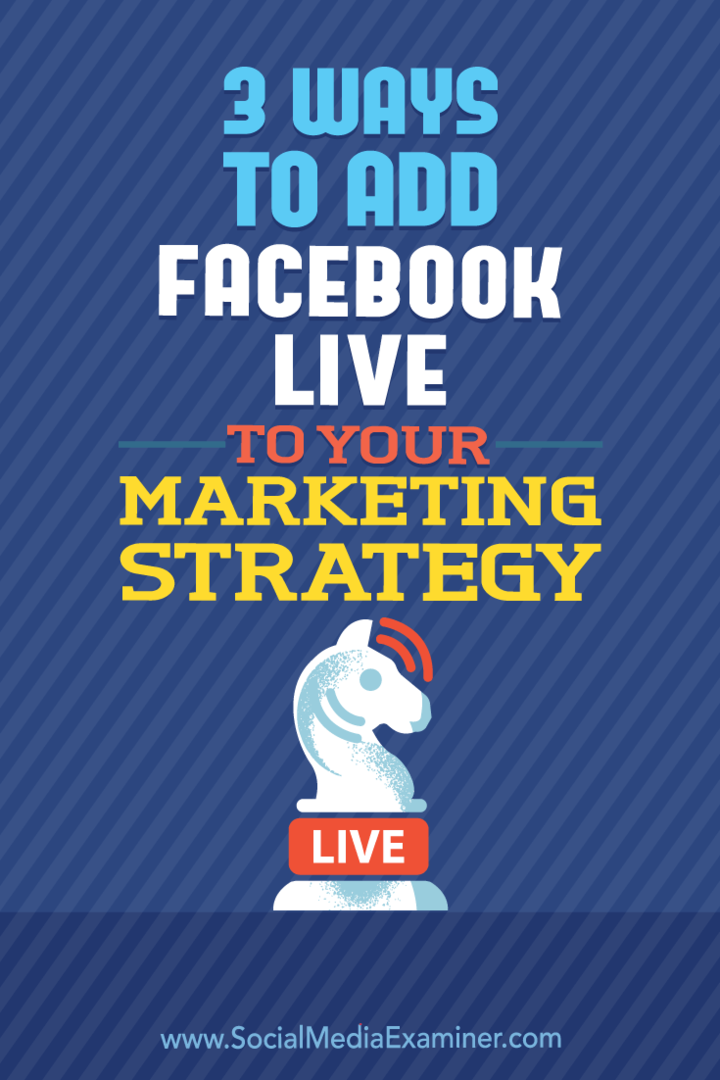Kaip išjungti tvarkyklės parašo vykdymą „Windows 11“.
„Microsoft“ „Windows 11“ Herojus / / August 10, 2023

Paskelbta

Ar reikia naudoti tvarkyklę, kuri nepasirašyta skaitmeniniu parašu? Štai kaip išjungti tvarkyklės parašo vykdymą „Windows 11“.
Tvarkyklės yra svarbi jūsų „Windows 11“ kompiuterio dalis. Tai mažos programinės įrangos programos, leidžiančios jūsų kompiuteriui susisiekti su aparatūros įrenginiais, tokiais kaip vaizdo plokštės, tinklo adapteriai, klaviatūros ir kt.
„Microsoft“ skaitmeniniu būdu pasirašo tvarkykles, kurias saugu naudoti su „Windows 11“, kad galėtumėte būti tikri, kad tvarkyklės yra saugios. Tačiau gali būti aplinkybių, kai to reikia įdiegti tvarkyklę kuri nėra pasirašyta skaitmeniniu būdu.
Pagal numatytuosius nustatymus „Windows 11“ neleis to daryti – pamatysite klaidos pranešimą, įspėjantį, kad tvarkyklė nepasirašyta skaitmeniniu parašu. Tačiau galima pakoreguoti nustatymus, kad galėtumėte įdiegti tvarkykles net neturėdami skaitmeninio parašo.
Štai kaip išjungti tvarkyklės parašo vykdymą „Windows 11“.
Ar turėtumėte išjungti tvarkyklės parašo vykdymą sistemoje „Windows“?
Vairuotojo parašo vykdymas yra „Windows“ saugos priemonė, leidžianti įdiegti tik tvarkykles „Windows“ kompiuteryje, jei juos skaitmeniniu parašu pasirašė „Microsoft“, kad patvirtintų, jog jie yra saugūs naudoti. Jei vairuotojas buvo pasirašytas skaitmeniniu būdu, žinote, kad jis yra iš patikimo šaltinio ir jame nebus nieko žalingo ar kenkėjiško.
Tačiau kartais jums reikalinga tvarkyklė gali neturėti šio skaitmeninio parašo. Jei taip yra, galima išjungti tvarkyklės parašo vykdymą, kad būtų galima įdiegti tvarkykles, net jei jos nepasirašytos skaitmeniniu būdu.
Tačiau to neturėtumėte daryti nesuvokdami galimų pasekmių. Nepasirašyta tvarkyklė gali būti pasenusi ir tinkamai neveikti su kompiuteriu. Dėl to kompiuteris netgi gali sugesti ir prarasti duomenis.
Be to, nepasirašytose tvarkyklėse gali būti kenkėjiško kodo, kuris gali įdiegti kenkėjišką programą kompiuteryje, sukeldami pavojų jums ir jūsų duomenims.
Toliau pateikti veiksmai leis įdiegti nepasirašytus tvarkykles sistemoje „Windows 11“, tačiau tai turėtumėte daryti savo pačių rizika.
Kaip išjungti tvarkyklės parašo vykdymą paleisties nustatymuose
Jei norite išjungti tvarkyklės parašo vykdymą sistemoje „Windows 11“, tai galite padaryti naudodami paleisties nustatymus.
Naudojant išplėstines paleisties parinktis, galima leisti įdiegti nepasirašytas tvarkykles.
Norėdami išjungti tvarkyklės parašo vykdymą sistemoje „Windows 11“:
- Spustelėkite Pradėti piktogramą įrankių juostoje.

- Spustelėkite Galia mygtuką.
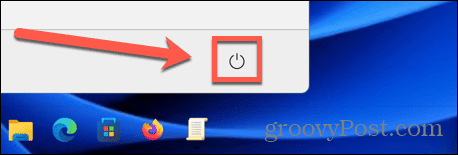
- Laikykite nuspaudę Shift klavišą ir spustelėkite Perkrauti Norėdami paleisti „Windows 11“ atkūrimo režimą.
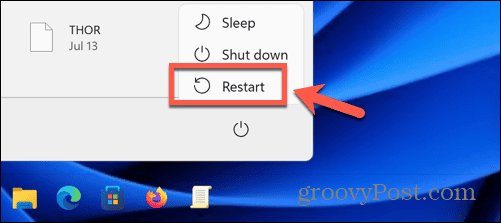
- Kai atkūrimo režimas bus įkeltas, spustelėkite Trikčių šalinimas.
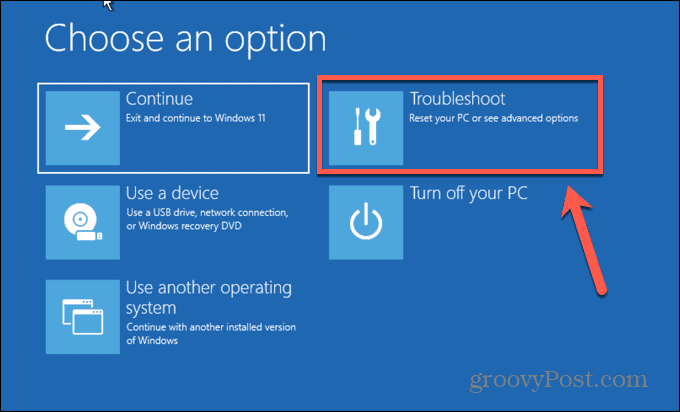
- Pasirinkite Išplėstiniai nustatymai.
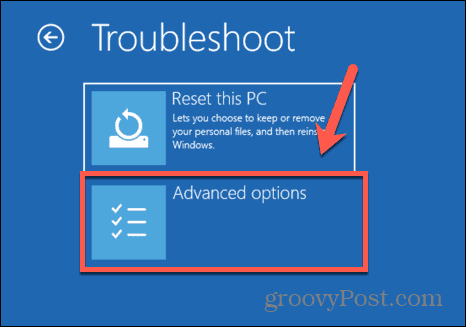
- Spustelėkite Paleisties nustatymai.
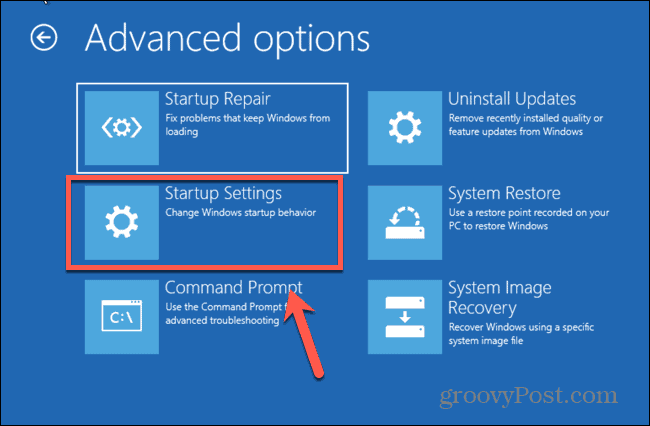
- Ant Paleisties nustatymai puslapį, spustelėkite Perkrauti.
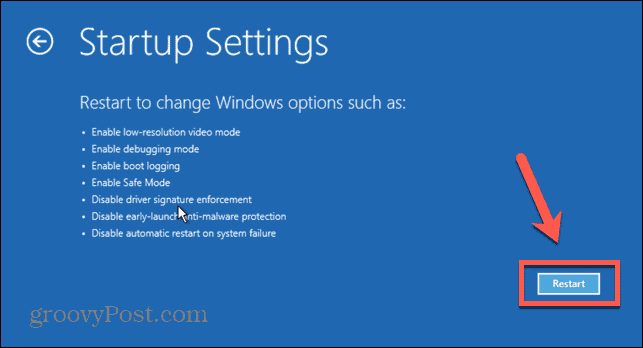
- Ant Paleisties nustatymai parinkčių puslapį, paspauskite 7 pasirinkti Išjungti vairuotojo parašo vykdymą.
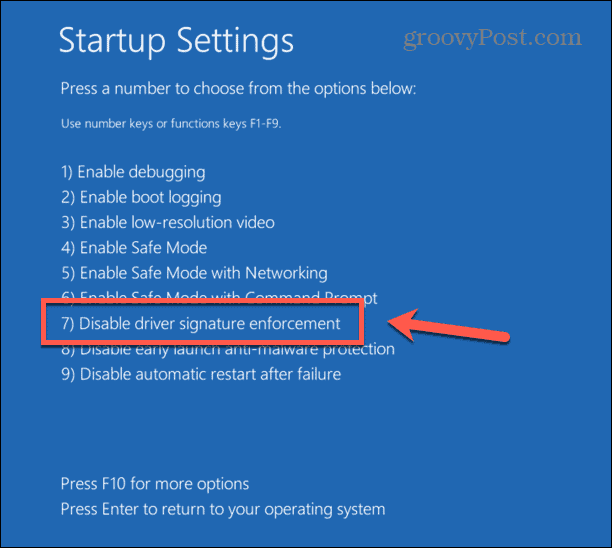
- Windows bus paleistas. Dabar turėtumėte turėti galimybę įdiegti nepasirašytą tvarkyklę.
- Norėdami vėl įjungti tvarkyklės parašo vykdymą, iš naujo paleiskite kompiuterį nelaikydami nuspaudę Shift.
Kaip išjungti tvarkyklės parašo vykdymą vietinės grupės strategijos rengyklėje
Taip pat galima išjungti tvarkyklės parašo vykdymą naudojant vietinės grupės strategijos rengyklės įrankį sistemoje Windows 11.
Tačiau šis įrankis nėra iš anksto įdiegtas „Windows 11 Home Edition“, todėl norėdami naudoti šį metodą turėsite naudoti kitą „Windows 11“ leidimą.
Norėdami išjungti tvarkyklės parašo vykdymą vietinės grupės strategijos rengyklėje:
- Paspauskite Windows + R atidaryti Bėk.
- Įeikite gpedit.msc ir paspauskite Įeikite arba spustelėkite Gerai.
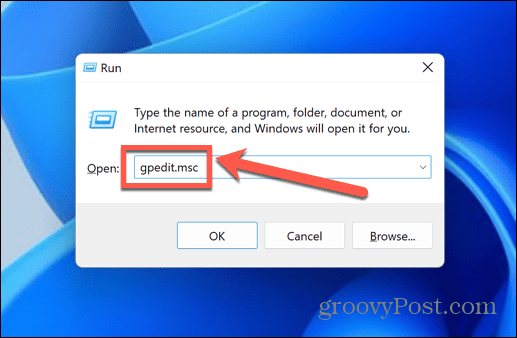
- Dukart spustelėkite Administraciniai šablonai pagal Vartotojo konfigūracija.
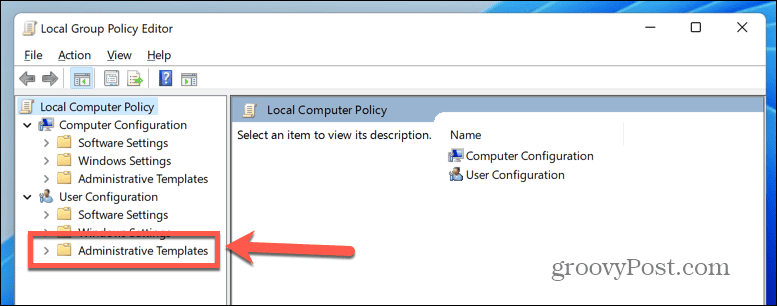
- Dukart spustelėkite Sistema.
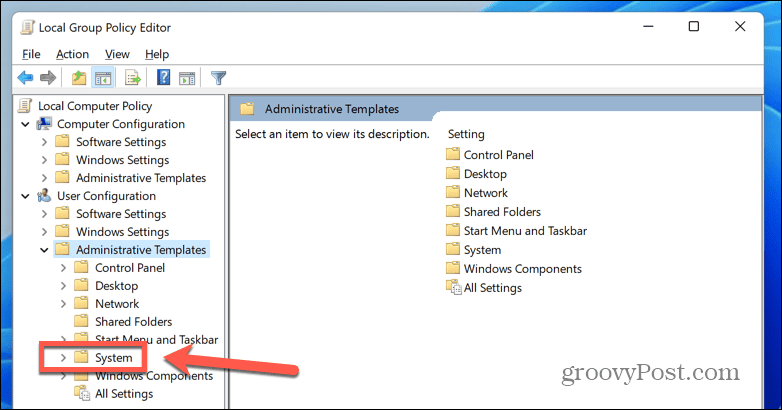
- Pagrindiniame skydelyje dukart spustelėkite Tvarkyklės diegimas.
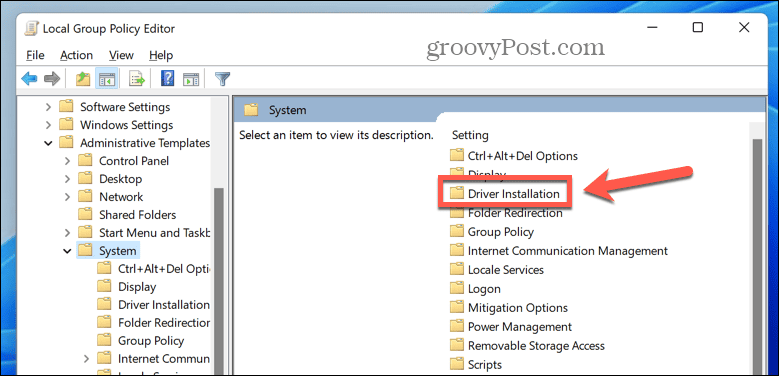
- Pagal Nustatymas dukart spustelėkite Vairuotojų paketų kodo pasirašymas.
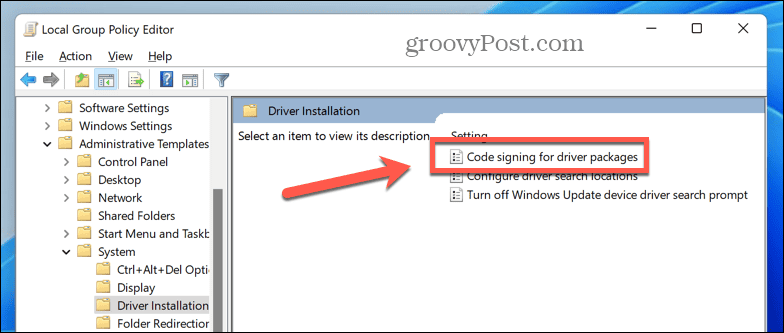
- Atsidariusiame lange pasirinkite Įjungtas.
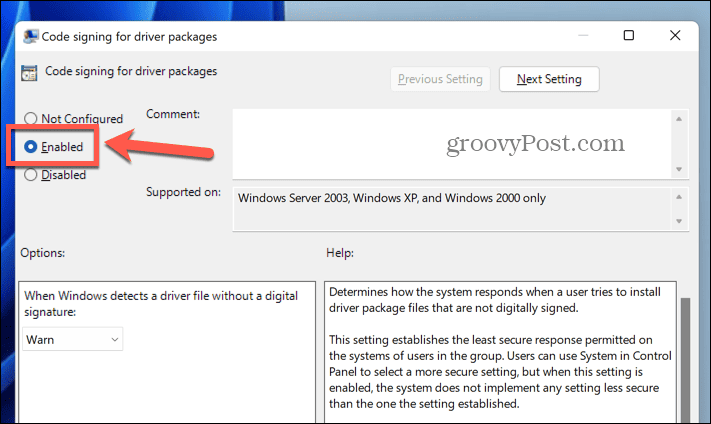
- Išskleidžiamajame meniu pasirinkite Ignoruoti.
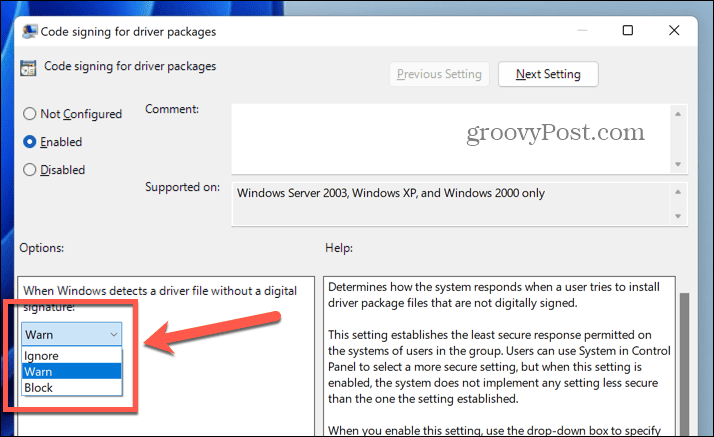
- Spustelėkite Taikyti norėdami pritaikyti nustatymus, tada spustelėkite Gerai.
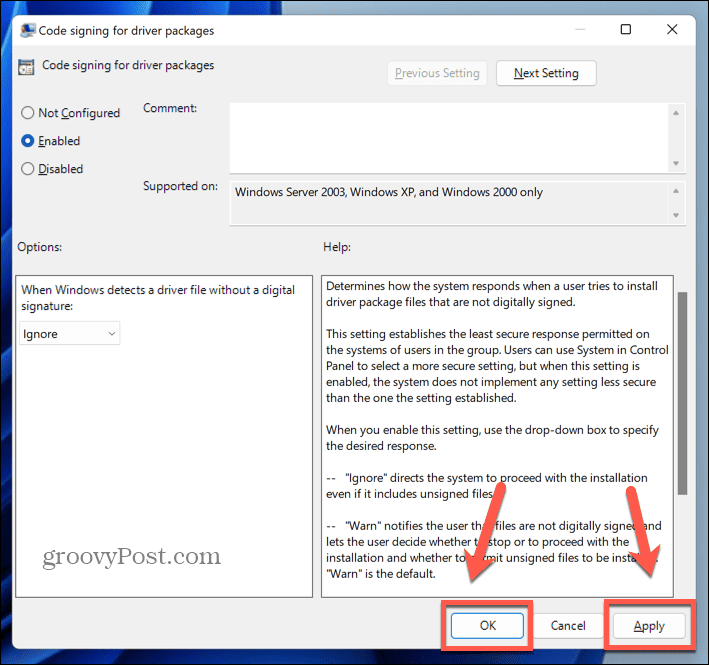
- Dabar galite įdiegti nepasirašytus tvarkykles.
- Dabar tai numatytasis nustatymas. Norėdami vėl įjungti vairuotojo parašo vykdymą, pakartokite veiksmus ir pasirinkite Įspėti arba Blokuoti iš išskleidžiamojo meniu 8 veiksme.
Kaip naudoti išplėstines įkrovos parinktis norint išjungti tvarkyklės parašo vykdymą
Kitas būdas išjungti tvarkyklės parašo vykdymą, kuris veikia visuose „Windows 11“ leidimuose, yra naudoti išplėstines įkrovos parinktis, kad paleistumėte „Windows 11“, kai funkcija išjungta.
Norėdami išjungti tvarkyklės parašo vykdymą išplėstinėse įkrovos parinktyse:
- Spustelėkite Pradėti piktogramą.

- Apatiniame kairiajame kampe spustelėkite Galia mygtuką.
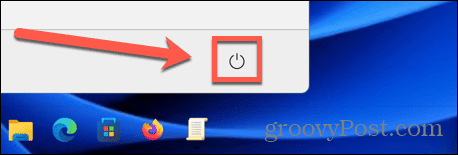
- Nelaikant nuspaudus Shift pasirinkite Perkrauti.
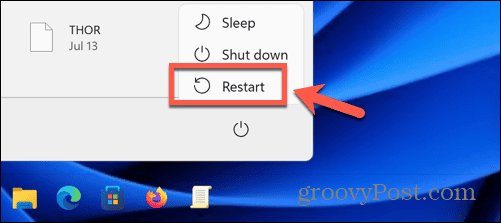
- Kai tik prasidės paleidimas iš naujo, toliau spauskite F8 klavišą, kad pasiektumėte Išplėstinės įkrovos parinktys.
- Naudodami rodyklių klavišus perkelkite parinktis žemyn ir pasirinkite Išjungti vairuotojo parašo vykdymą.
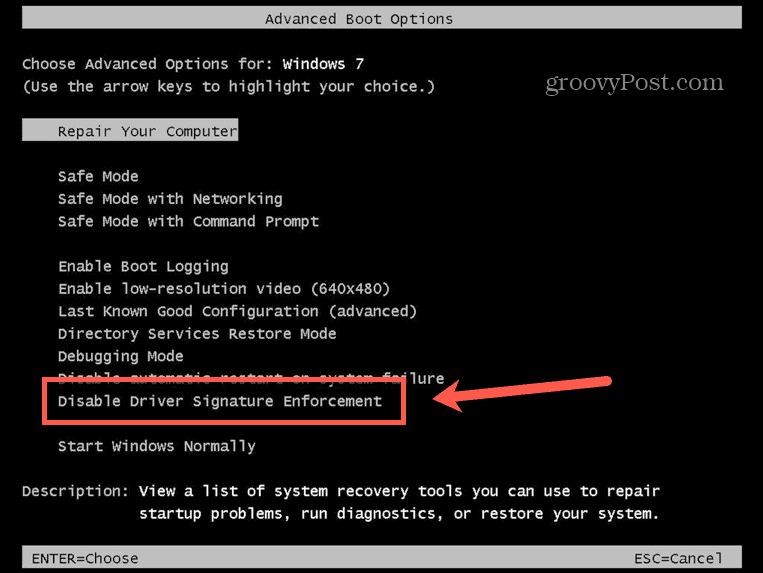
- Paspauskite Įeikite.
- „Windows 11“ bus paleista. Kai „Windows 11“ bus paleista, turėtumėte turėti galimybę įdiegti nepasirašytus tvarkykles.
- Norėdami grąžinti pradinius nustatymus, iš naujo paleiskite kompiuterį neįvesdami išplėstinių įkrovos parinkčių.
Sužinokite daugiau apie „Windows 11“.
Išmokę išjungti tvarkyklės parašo vykdymą sistemoje „Windows 11“, galėsite įdiegti tvarkykles, kurios nepasirašytos skaitmeniniu būdu. Tačiau tai daryti turėtumėte prisiimdami atsakomybę, nes nepasirašytos tvarkyklės gali kelti pavojų įdiegti nestabilias ar net kenkėjiškas tvarkykles, kurios gali pakenkti jūsų kompiuteriui.
Yra daug kitų naudingų „Windows 11“ patarimų ir gudrybių, kuriuos verta žinoti. Jei turite HDR monitorių, galite sužinoti, kaip tai padaryti įgalinkite HDR sistemoje „Windows 11“.. Jei kyla problemų žaidžiant, galite sužinoti, kaip tai išspręsti „Windows 11“ neaptinka jūsų „Xbox“ valdiklio.
Tačiau, jei viskas tikrai klostosi ne taip, išmokite tai padaryti naudokite avarinį paleidimą iš naujo sistemoje „Windows 11“. Kitas.