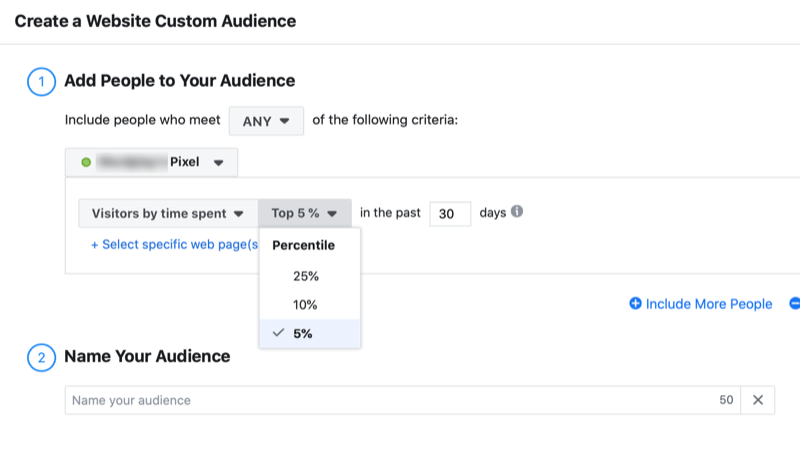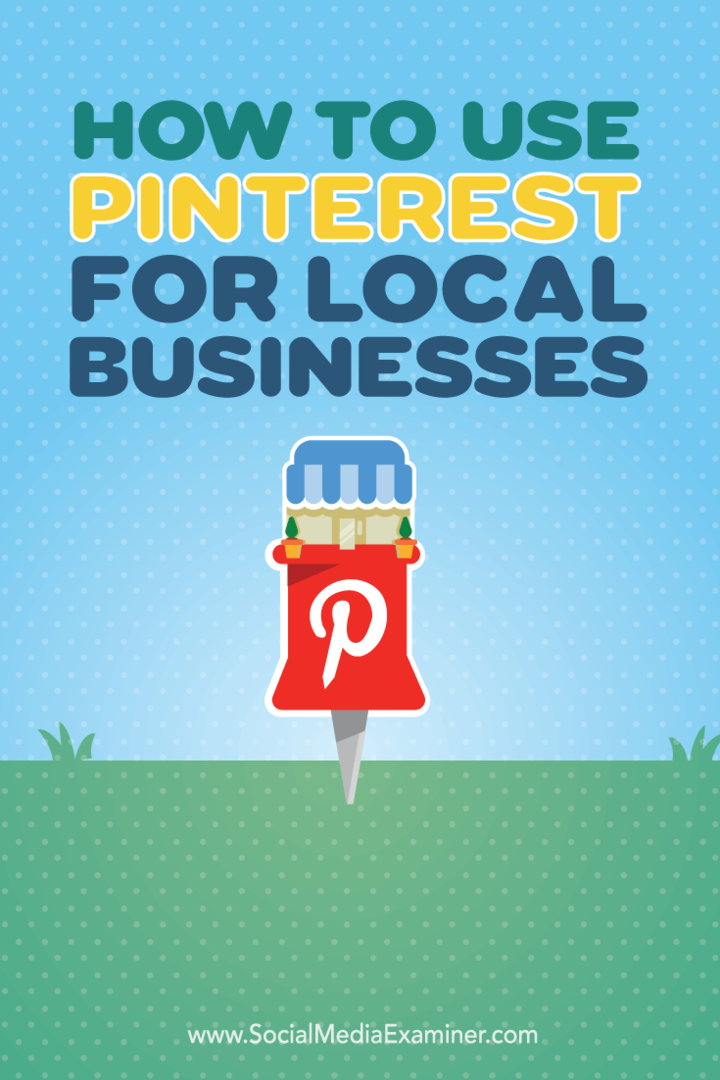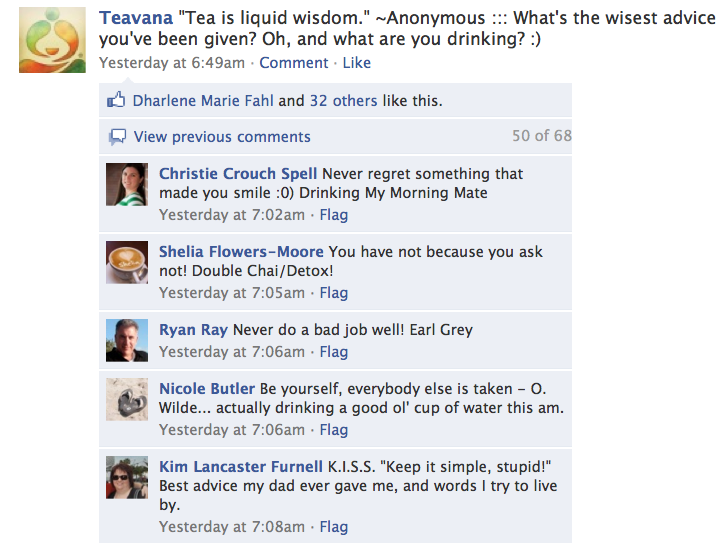Kaip išspręsti „Firefox“ problemą įkeliant puslapio klaidą
"Mozilla „Firefox“ Herojus / / November 24, 2023

Paskelbta

„Mozilla“ naršyklėje yra daug naudingų funkcijų, tačiau gali tekti išspręsti „Firefox“ problemą įkeliant puslapio klaidą. Štai žingsniai, kuriuos galite atlikti.
„Firefox“ yra nuostabi naršyklė su daugybe funkcijų, kurių nėra kitose naršyklėse, tačiau tai nereiškia, kad jų nėra Firefox klaidos. Turėdami tai omenyje, galite susidurti su problema, kai reikės išspręsti „Firefox“ problemą įkeliant puslapio klaidą.
Gali būti nemalonu, kai puslapis neįkeliamas naudojant „Firefox“ (ar kitas naršykles). Priežastys gali būti sugedęs arba prastas interneto ryšys, netinkamai sukonfigūruotas nustatymas, sugadinta naršyklės talpykla arba naršyklės kodo klaida.
Kad ir kokia būtų priežastis, dėl kurios „Firefox“ kyla problemų įkeliant puslapį, šiame vadove parodysime veiksmus, kurių galite imtis, kad ištaisytumėte situaciją.
Atmeskite interneto ryšio problemas
Prieš gilinantis į „Firefox“ nustatymai, pirmas dalykas, kurį reikia atmesti, yra interneto ryšio problema. Patikrinkite, ar į jūsų naršyklę neįkeliami kiti puslapiai. Jei ne, patikrinkite „Wi-Fi“ nustatymus (nebent prijungiate tiesiogiai per eternetą) ir įsitikinkite, kad turite ryšį. Taip pat patikrinkite, ar galite įkelti svetaines kitoje naršyklėje, ir įsitikinkite, kad neveikia konkretus puslapis. Atlikite kitus pagrindinius trikčių šalinimo veiksmus, pvz., perkraukite modemą arba maršruto parinktuvą, iš naujo prijunkite laidus ir patikrinkite maitinimo laidus.
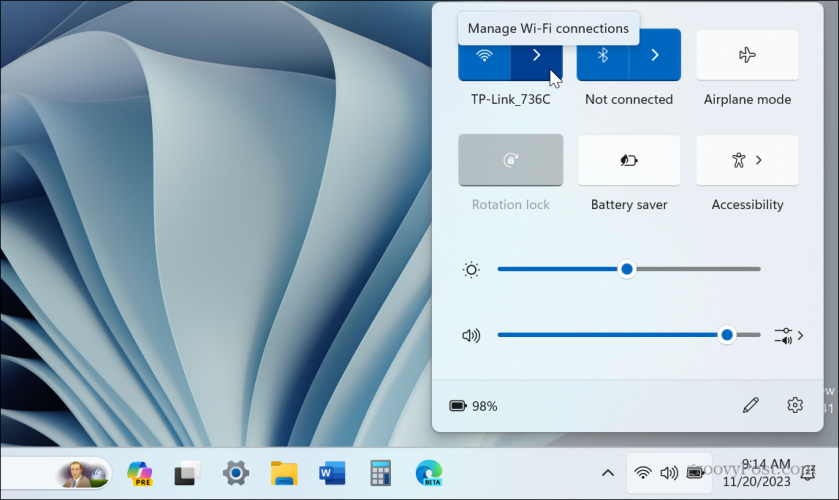
Kitas dalykas, kurį norite patikrinti, yra tai, kad gaunate greitį, už kurį mokate. Eikite į svetainę kaip speedtest.net arba „Netflix“ Fast.com greičiui patikrinti. Susisiekite su savo IPT dėl tolesnio trikčių šalinimo, jei negaunate tokio greičio, už kurį mokate.
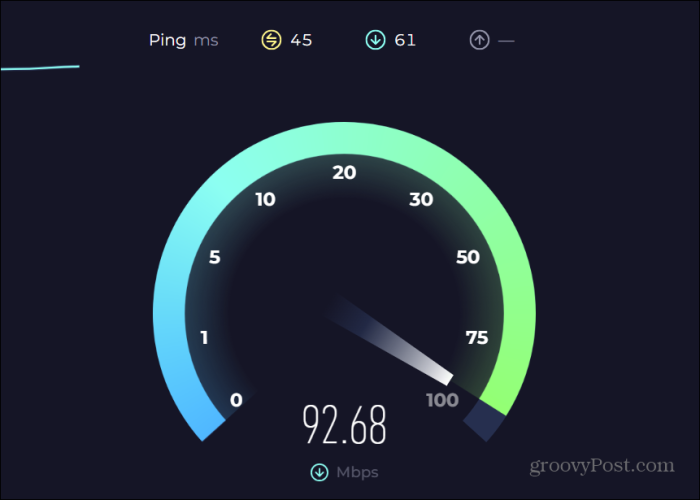
Uždarykite kitas atidarytas naršykles
Jei turite įprotį naudoti kitas naršykles, o ne „Firefox“ fone, šie procesai gali apmokestinti jūsų sistemos atmintį ir gali būti neįkeliami „Firefox“ puslapiai. Taigi būtinai užbaikite kitus naršyklės procesus naudodami „Windows“ užduočių tvarkytuvę, kad juos visiškai uždarytumėte.
Norėdami uždaryti kitas naršykles per užduočių tvarkytuvę
- Dešiniuoju pelės mygtuku spustelėkite tuščią užduočių juostos sritį ir pasirinkite Užduočių tvarkyklė iš pasirodžiusio meniu atidarykite Task Manager.
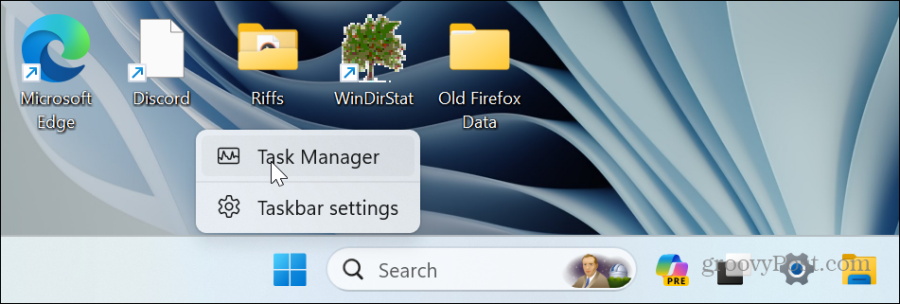
- Pasirinkite Procesai skirtuką, dešiniuoju pelės mygtuku spustelėkite Chrome, Kraštas, arba kitose naršyklėse ir pasirinkite Baigti užduotį iš meniu.
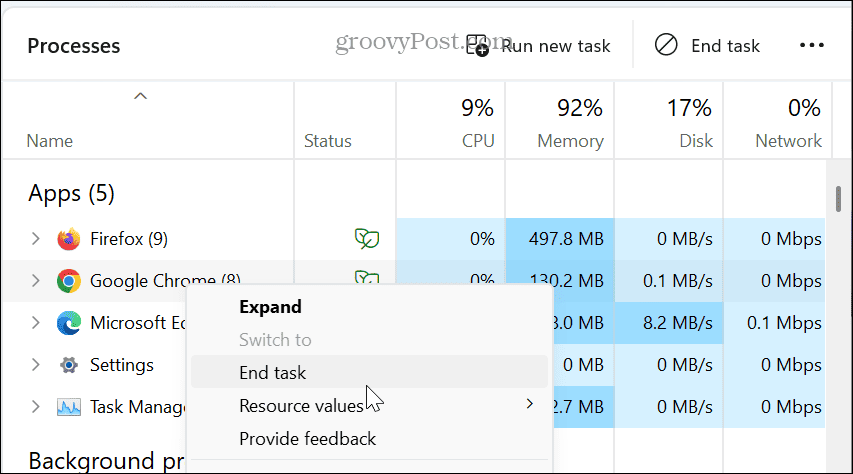
- Kai kitos naršyklės bus visiškai uždarytos, pabandykite išsiaiškinti, ar galite sėkmingai įkelti puslapį „Firefox“.
Išvalykite „Firefox“ istorijos talpyklą
Kaip ir kitos mobiliosios ir darbalaukio programos, „Firefox“ saugo daug istorijos ir duomenų talpyklos, kuri gali kauptis, sugadinti ir neleisti puslapiams sėkmingai įkelti. Galite išvalyti naršyklės talpyklą, kad išspręstumėte „Firefox“ įkeliant puslapio klaidą.
- Paleisti Firefox darbalaukyje.
- Spustelėkite meniu mygtuką viršutiniame dešiniajame naršyklės kampe.
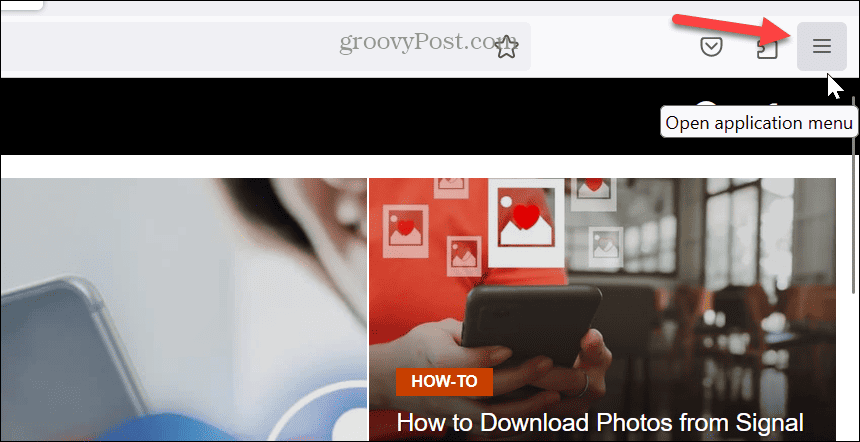
- Pasirinkite Istorija iš rodomų elementų sąrašo.
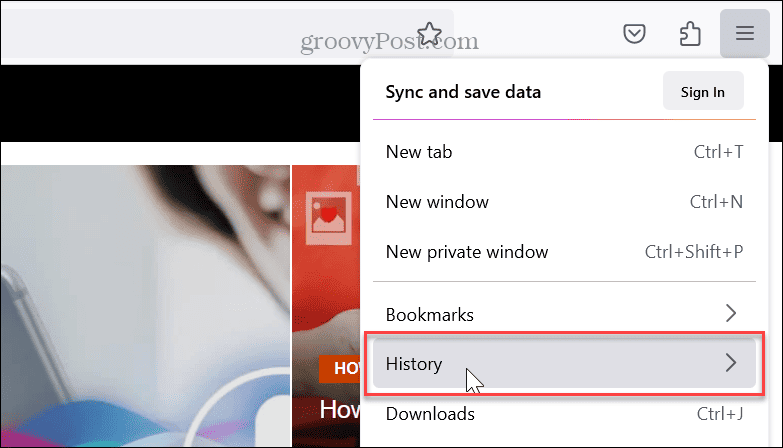
- Pasirinkite laiko intervalą, kad išvalytumėte istoriją, ir spustelėkite Išvalyti dabar mygtuką.
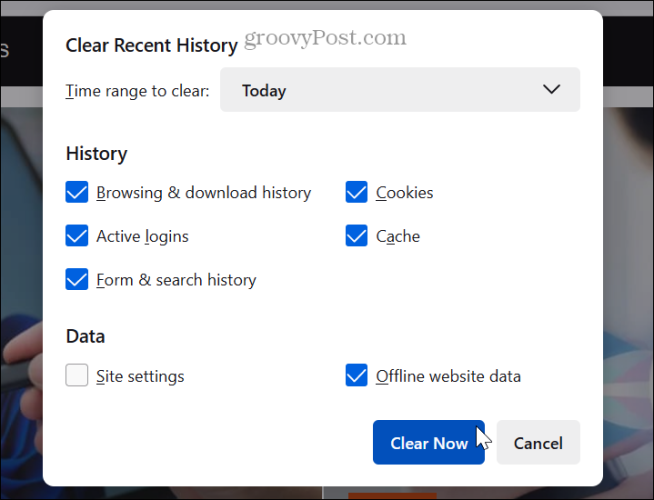
- Pašalinę istorijos talpyklą, iš naujo paleiskite „Firefox“ ir patikrinkite, ar vis dar kyla problemų įkeliant paveiktą puslapį ar puslapius.
Išjungti HTTP3 nustatymą
Klaida, kuri vėliau buvo ištaisyta atnaujinus, buvo susijusi su naršyklės HTTP3 įdiegimu. Yra šios problemos sprendimas, kurį galbūt norėsite išbandyti.
- Paleisti Firefox, įveskite adreso juostoje ir paspauskite Įeikite:
about: config
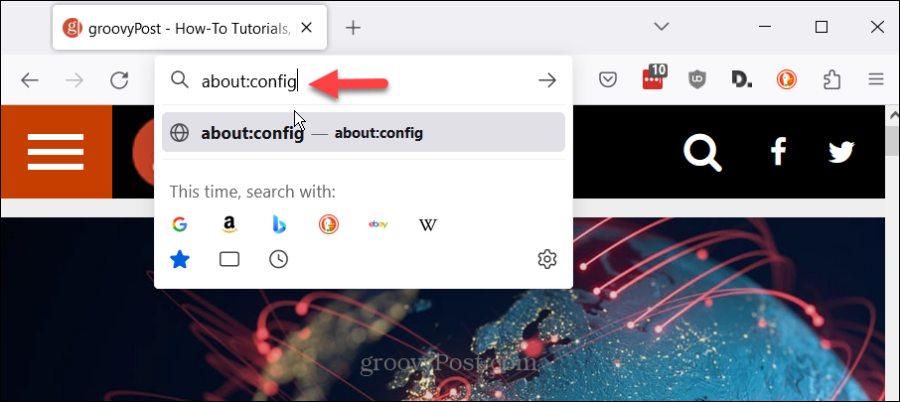
- Spustelėkite Priimkite riziką ir tęskite mygtuką Tęsti atsargiai.
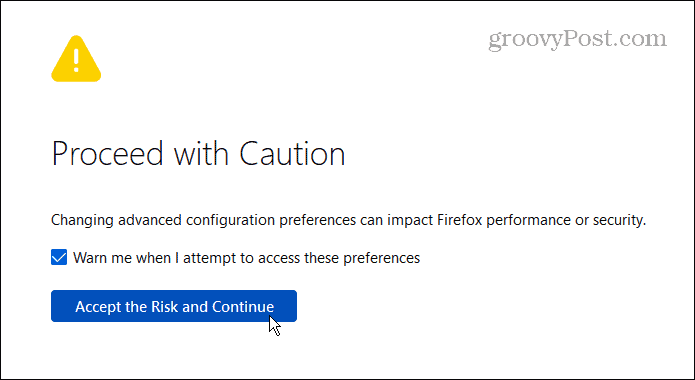
- Konfigūracijos juostoje įveskite:
http.http3.enabled
- Perjunkite nustatymą į klaidinga ir iš naujo paleiskite „Firefox“, kad pamatytumėte, ar jūsų puslapis bus įkeltas.
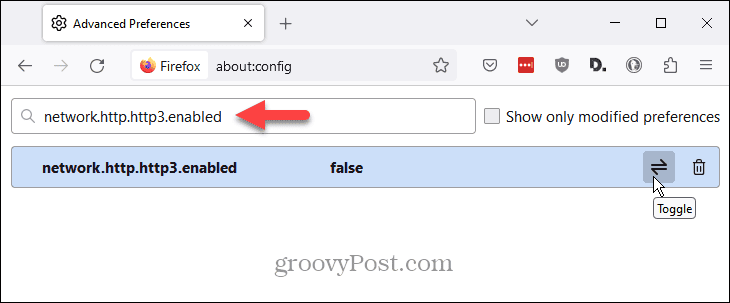
Atnaujinkite „Firefox“, kad išspręstumėte „Firefox“ įkeliant puslapio klaidą
Jei ir toliau kyla problemų dėl „Firefox“ tinkamo puslapių įkėlimo, galite pradėti naršyklę iš naujo. Atnaujinus „Firefox“ bus pašalinti plėtiniai ir grąžinti tinkinimai, kuriuos atlikote.
Taigi, geriausia naudoti parinktį, jei nė viena iš aukščiau pateiktų parinkčių neveikia. Atminkite, kad atnaujinimas nepašalins žymių ir slaptažodžių, tik plėtinius ir tinkinimus.
Norėdami atnaujinti „Firefox“.
- Paleiskite „Firefox“ ir spustelėkite meniu mygtuką viršutiniame dešiniajame kampe.
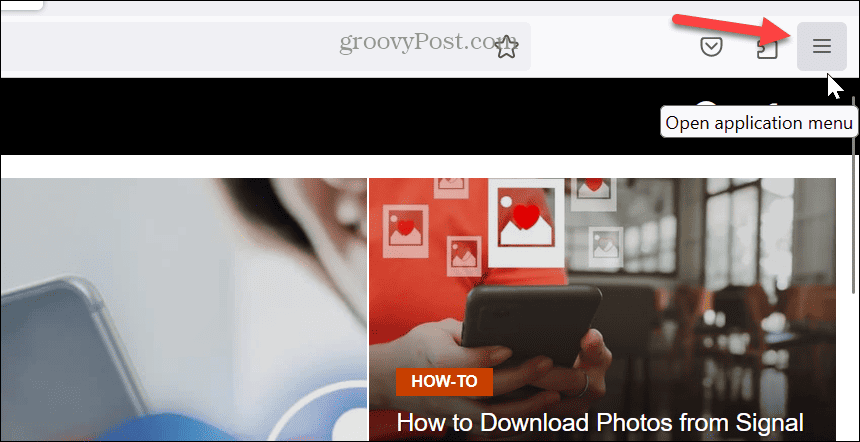
- Pasirinkite Pagalba meniu apačioje.
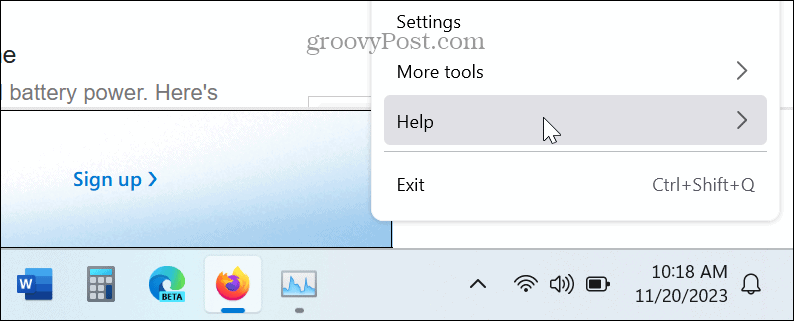
- Pasirinkite Daugiau informacijos apie trikčių šalinimą iš Firefox pagalbos skyriaus.
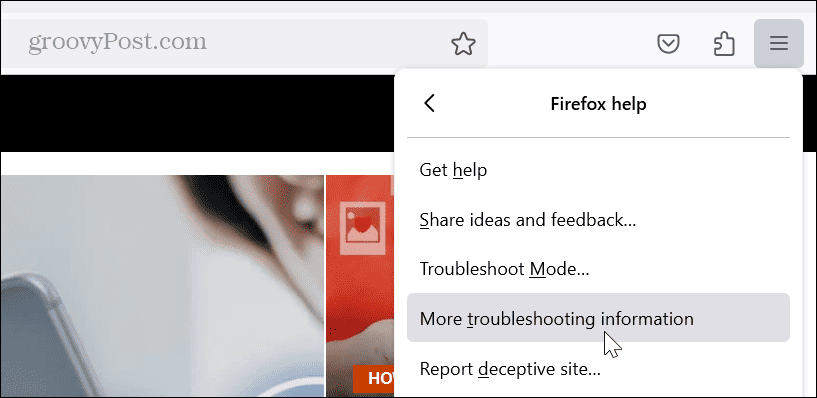
- Kai atsidarys trikčių šalinimo puslapis, spustelėkite Atnaujinkite Firefox mygtuką, esantį skiltyje Suteikite „Firefox“ suderinimą.
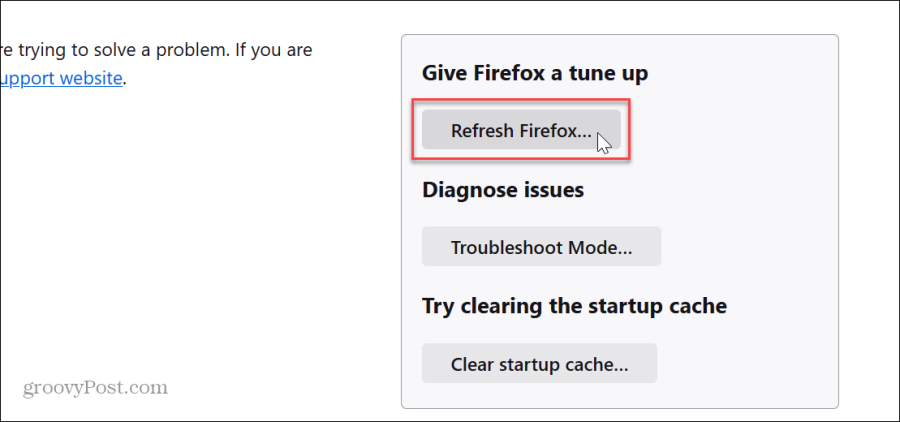
- Spustelėkite Atnaujinkite Firefox mygtuką, kai pasirodys patvirtinimo pranešimas.
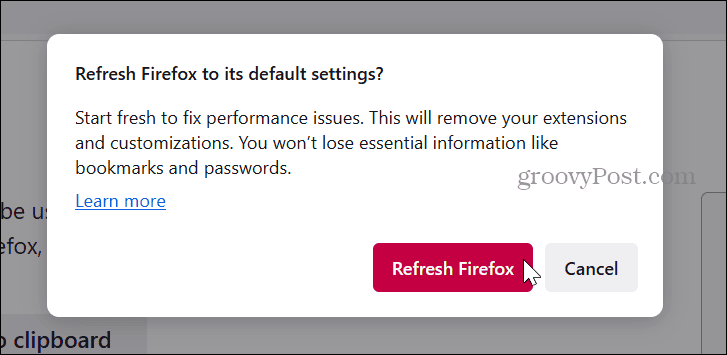
- „Firefox“ užsidarys ir pradės atnaujinimo procesą. Pamatysite pranešimą, kuriame bus rodomi sėkmingai importuoti duomenys – bakstelėkite padaryta.
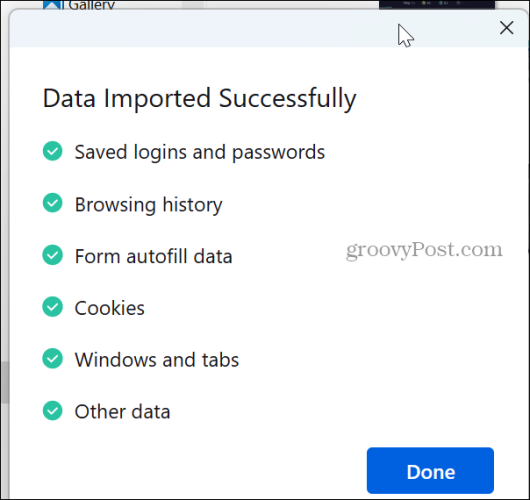
- Kai naršyklė paleidžiama iš naujo, galite ją paleisti su atkurtais skirtukais ir langais arba atkurti tik tuos, kurių norite.
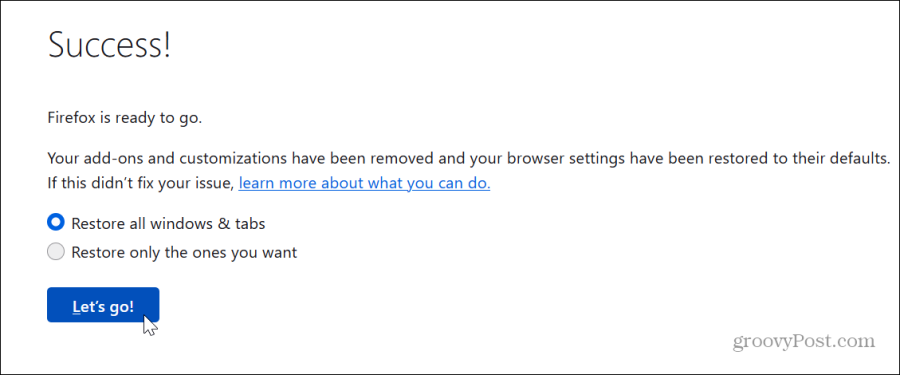
Ištaisykite „Firefox“ įkeliant puslapio klaidą
Gali būti nemalonu, kai kyla problemų įkeliant puslapį „Firefox“. Kartais tai yra svetainės, į kurią bandote patekti, serverio pusėje. Bandymas įkelti tikslų puslapį kitoje naršyklėje gali padėti greitai tai nustatyti.
Bet jei problema yra pačioje „Firefox“, galite atlikti pirmiau nurodytus veiksmus, kad ištaisytumėte situaciją ir gautumėte reikiamą puslapį sėkmingai įkelti. Atminkite, kad norėsite naudoti parinktį atnaujinti „Firefox“ kaip paskutinę priemonę, nes turėsite iš naujo įdiegti plėtinius, kai atnaujinimas bus baigtas.
Ar šis straipsnis buvo naudingas?
Puiku, pasidalink:
DalintisTviteryjeRedditLinkedInEl. paštasDėkoju!
Dėkojame, kad susisiekėte su mumis.
Dėkojame, kad susisiekėte su mumis.