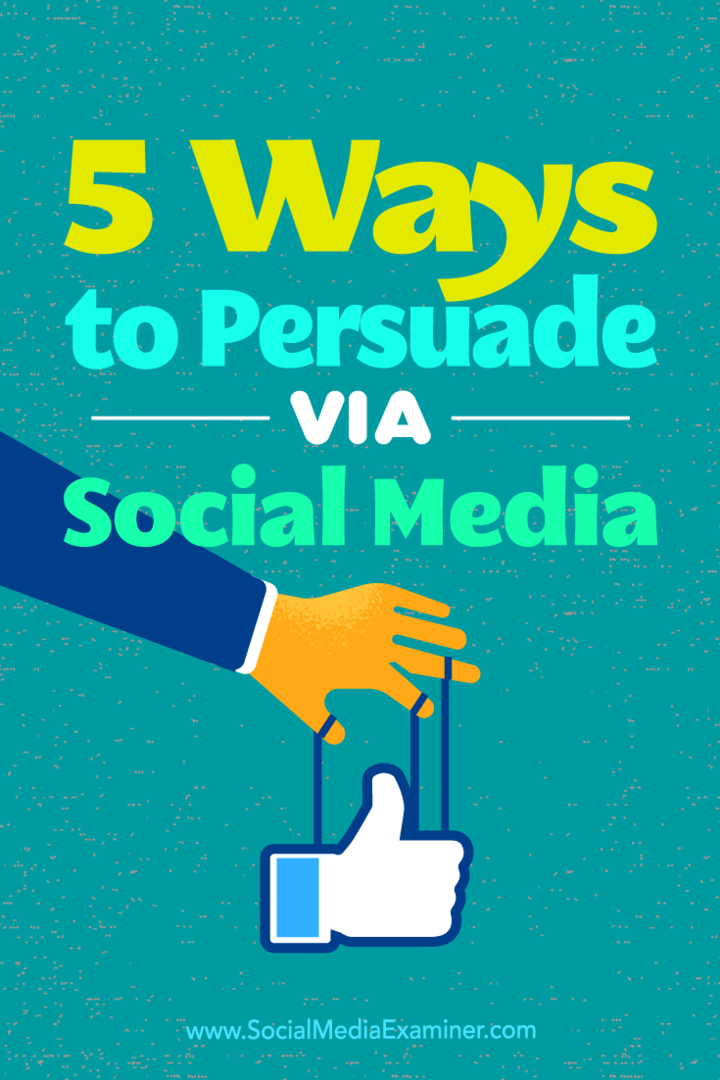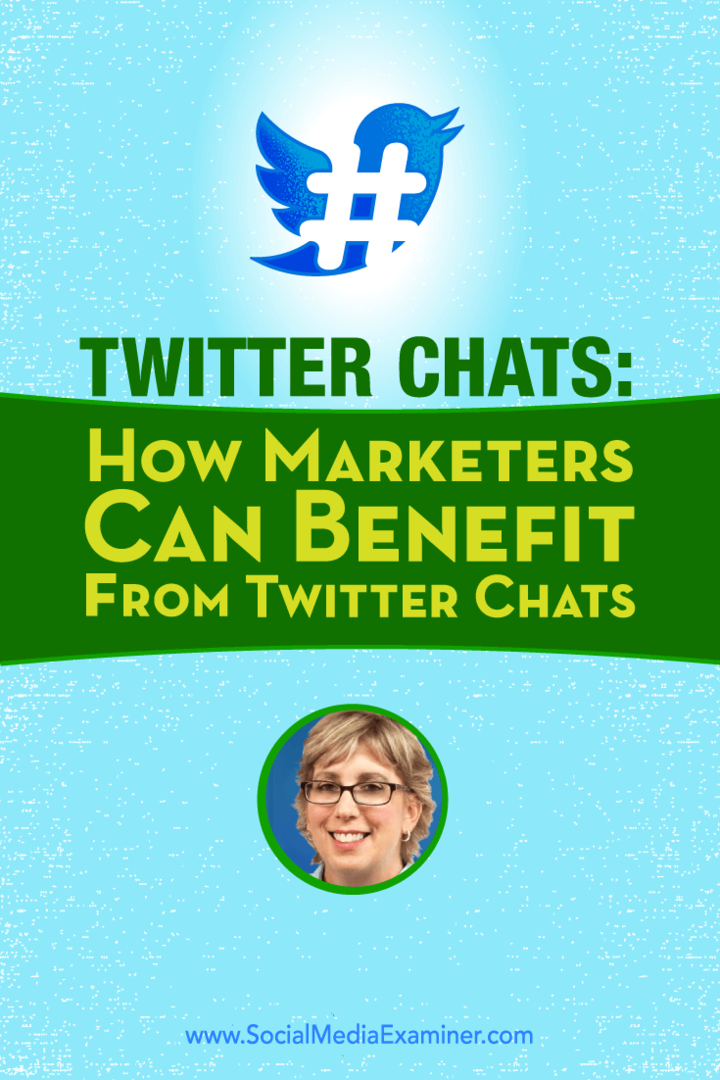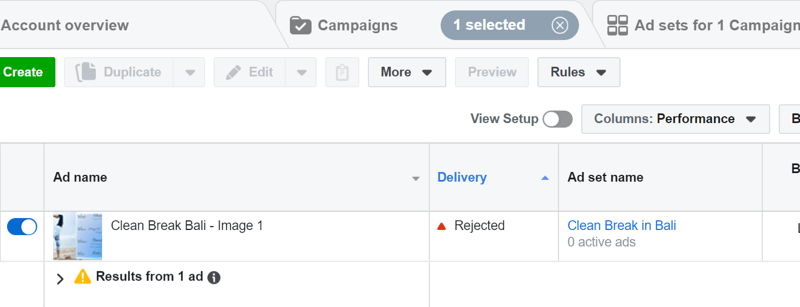Kaip sukurti nuolatinę "Linux" diegimo funkciją įkrovai įgyjamoje USB arba SD kortelėje
"Linux" Ubuntu Nemokama Programa / / March 19, 2020
 Neseniai apklausėme „groovyReaders“, klausdami jūsų „Kas kliudo išbandyti „Ubuntu“?” Vienas didžiausių rūpesčių buvo netikrumas, kaip saugiai įdiegti „Ubuntu“, nerizikuojant sugadinti pagrindinės operacinės sistemos. „grooveDexter“ jau pateikė keletą sprendimų, kurie gali padėti sušlapinti kojas naudojant „Ubuntu“ ir kitas „Linux“ versijas, radikaliai nepakeisdami esamos „Windows“ pagrįstos sistemos: dvigubo paleidimo „Windows“ / „Ubuntu“ su „Wubi“ ir virtualizuoti „Ubuntu“ sistemoje „Windows“. Dabar aš jums parodysiu dar vieną būdą, kaip lengvai naudotis „Linux“.
Neseniai apklausėme „groovyReaders“, klausdami jūsų „Kas kliudo išbandyti „Ubuntu“?” Vienas didžiausių rūpesčių buvo netikrumas, kaip saugiai įdiegti „Ubuntu“, nerizikuojant sugadinti pagrindinės operacinės sistemos. „grooveDexter“ jau pateikė keletą sprendimų, kurie gali padėti sušlapinti kojas naudojant „Ubuntu“ ir kitas „Linux“ versijas, radikaliai nepakeisdami esamos „Windows“ pagrįstos sistemos: dvigubo paleidimo „Windows“ / „Ubuntu“ su „Wubi“ ir virtualizuoti „Ubuntu“ sistemoje „Windows“. Dabar aš jums parodysiu dar vieną būdą, kaip lengvai naudotis „Linux“.
„Linux“ paleidimas: dvigubos įkrovos vs. Virtualizacija vs. Tiesioginis USB
Du Dex aprašyti metodai neabejotinai turi savo stipriąsias puses. Tačiau yra ir tam tikrų trūkumų. Dvigubas paleidimas yra pats paprasčiausias metodas po pradinio sąrankos, nes jam nereikia jokios įkrovos laikmenos. Tačiau dėl tam tikro sudėtingumo, kaip „Wubi“ integruojasi į jūsų sistemos diską, susidūrus su „Windows“ diegimu vis dar kyla tam tikra rizika. Virtualizacijos maršrutas yra daug saugesnis - net drįsčiau sakyti, kad jis yra 100% saugus - bet jums reikės gana galingo kompiuterio, kad paleistumėte jį beveik visu greičiu (
Taigi, visa tai sakydami, čia yra a trečias metodas diegti Linux: įkrovimas iš tiesioginio USB. Šis metodas yra naudingas tuo, kad yra visiškai atskirtas nuo jūsų sistemos disko, todėl yra 100% saugus, kaip virtualizacija. Bet kadangi neeksploatuosite mašinos mašinoje, našumo atsilikimas nebus toks didelis. Tiesą sakant, nieko neturėtumėte.
Trūkumas: visą laiką turėsite naudoti USB atmintinę arba SD kortelę ir turėsite atlikti keletą pakeitimų BIOS nustatymas.
Dabar, prieš bėgdami į kalvas, pamatę žodį „BIOS “ žinoti, kad trūkumai yra labai menki ir visiškai grįžtami.
Taip pat, naudojant šią „Ubuntu“ versiją, visa jūsų aparatinė įranga turėtų veikti - jūsų pele, belaidis internetas, galbūt net spausdintuvas. Ir bus absoliučiai ne Būtinos terminalo komandos. Aš pažadu.
Gerai, gerai? Paspauskite toliau.
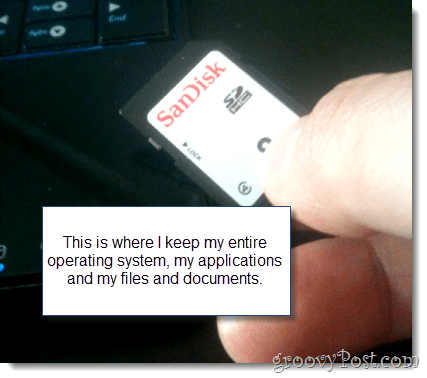
Ko jums reikės
Norėdami pradėti, jums reikės šių dalykų:
- USB atmintinė arba SD kortelė su bent 2 GB talpa.
- Kompiuteris su BIOS, palaikantis paleidimą iš USB. (Pastaba: tai neapima „Mac“. Atsiprašau.)
- Jūsų mėgstamiausias „Linux“ platinimas. Šioms mokymo programoms mes naudojome Ubuntu.
- Universali USB diegimo priemonė iš „PenDriveLinux.com“.
- „Windows XP“ / „Windows Vista“ / „Windows 7“
Tai tarsi ilgas mokymas, tačiau yra tik keli elementai, su kuriais galima susidoroti. Didžioji dalis to daroma automatiniame pilote, o kai kuriuos šio elemento elementus jūs jau galite žinoti, kaip tai padaryti. Jūsų patogumui pateikiame tai, ką apimsime:
- Įkrovos laikmenos paruošimas
- Diegimas naudojant „Universal USB Installer“
- BIOS nustatymas paleisti Linux iš tiesioginio USB
- Ubuntu nustatymas atkakliai (neprivaloma)
Įkrovos laikmenos paruošimas
„Universal USB Installer“ yra gana patikimas. Vienintelis nerimastingas dalykas yra tai, kad jis ne visada gali suformatuoti jūsų laikmeną. Kai pirmą kartą bandžiau įdiegti „Linux“ su „Universal USB Installer“, vis gaudavau klaidos pranešimą:
Vykdant „syslinux“ įvyko klaida (1). Jūsų USB įrenginys nebus paleistas.
Norėdami tai išspręsti, aš tiesiog ją formatavau naudodamas „Windows“. Štai taip:
1 žingsnis
Prijunkite USB diską arba „flash“ kortelę ir paleiskite „Windows Explorer“.
2 žingsnis
Dešiniuoju pelės mygtuku spustelėkite savo disko piktogramą ir pasirinkite Formatuoti ...
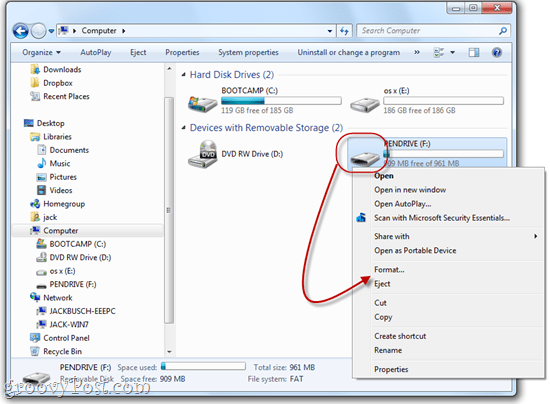
3 žingsnis
Pagal failų sistemą pasirinkite FAT32. Patikrinti Greitas formatas ir tada SpustelėkitePradėti.
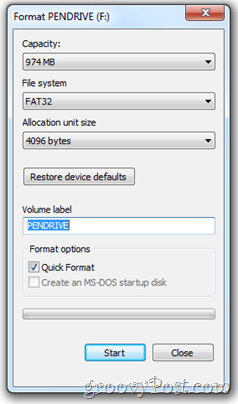
„Windows“ perspės, kad ištrins visą disko turinį. Įsitikinkite, kad pasirinkote tinkamą diską, ir patvirtinkite. Jūs baigėte!
Diegimas naudojant „Universal USB Installer“
Laikas paversti savo USB diską ar „flash“ kortelę į įkrovos diską, kuriame įdiegta „Linux“. Tai gana paprasta.
1 žingsnis
Atsisiųskite Universali USB diegimo priemonė per PenDriveLinux.com.
2 žingsnis
Eikite į atsisiuntimo aplanką ir paleiskite „Universal-USB-Installer-1.8.4.5.exe“.
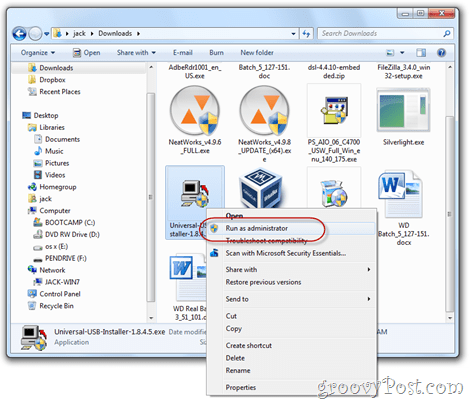
(Jei tai gera priemonė, galbūt norėsite ją atlikti kaip administratorių, nors to daryti nereikėtų.)
3 žingsnis
Perskaitykite licencijos sutartį ir Spustelėkite Aš sutinku.
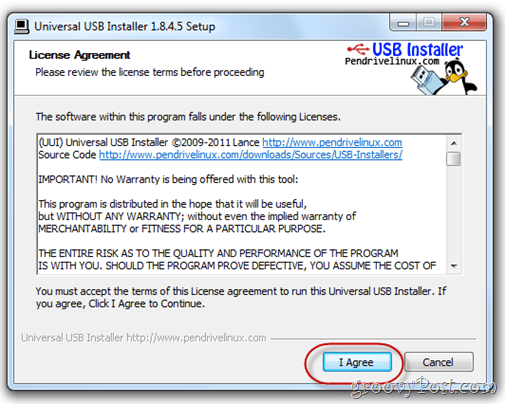
4 žingsnis
Pirmajame išskleidžiamajame meniu pasirinkite tikslus jūsų atsiųstos Linux platinimas. Jei gavote naujausią „Ubuntu“ versiją, ji turėtų būti Ubuntu 11.04 val. Kitas, Naršykite atsisiuntimui .iso failo.
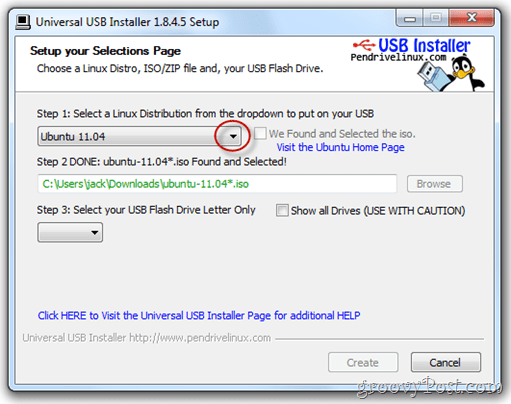
PATARIMAS: Jei atsisiųsite „.iso“ į tą patį aplanką, kuriame yra „Universal USB Installer“, jis automatiškai aptinka jo vietą.
5 žingsnis
Kitame išskleidžiamajame meniu pasirinkite USB disko ar „flash“ kortelės disko raidę, kurią formatavote aukščiau.
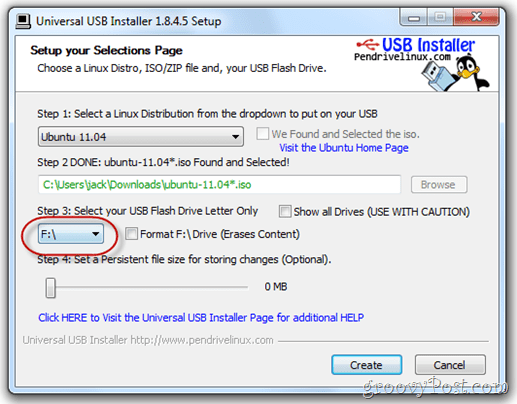
6 žingsnis
Galiausiai apačioje yra slankioji juosta, leidžianti skirti šiek tiek vietos nuolatinis saugojimas. Jei jūsų USB diskas yra pakankamai didelis, aš labai rekomenduoju tai. Paprastai „Live USB“, tokį, kokį mes kuriame, būtų statinis. Tai yra, visos įdiegtos programos, jūsų sukurti dokumentai ar jūsų patikslinti nustatymai bus panaikinti kiekvieną kartą paleidus iš naujo. Tačiau nustatydami nuolatinį failo dydį savo USB diske, mes atidedame vietą, kad išsaugotume šiuos pakeitimus.
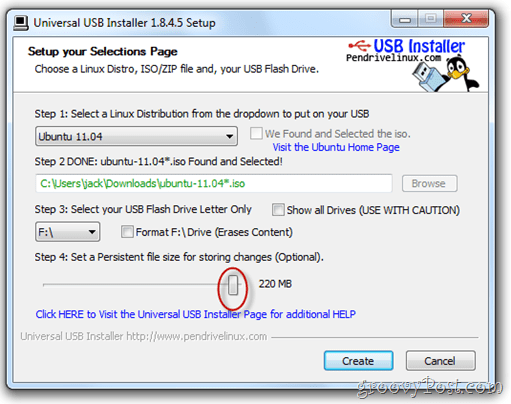
7 žingsnis
Spustelėkite Sukurti.
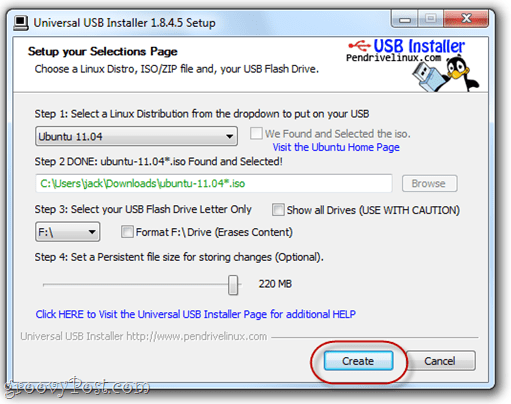
Atsisėskite ir atsipalaiduokite ir palaukite, kol „Universal USB Installer“ padarys savo darbą. Pastaba: jei pasirinkote nuolatinio failo dydį, tada diegime bus taškas, kai jis atrodo pakabintas. Nesijaudinkite - tai normalu. Tai gali užtrukti daugiau nei 10 minučių, todėl būkite kantrūs.
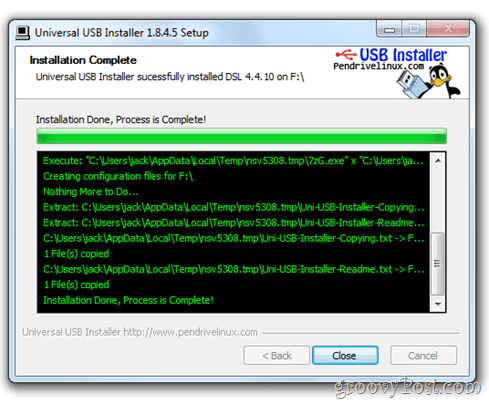
Diegimo programa jums praneš, kai diegimas bus baigtas. Kai tik jis yra, tu gali laisvai SpustelėkiteUždaryti.
Pastaba: šiame ekrano kopijoje aš diegiu kitokį „Linux“ diskoteką - DSL 4.4.—, tačiau sėkmingas diegimo ekranas atrodys tas pats, neatsižvelgiant į tai, kurį diskoteką nustatote.
Dabar jūsų tiesioginis USB yra paruoštas naudoti.
BIOS nustatymas paleisti Linux iš tiesioginio USB
Įkrovimas iš USB disko skiriasi kompiuteriu, taip pat ir įkrovos įrenginio tvarkos pakeitimo procedūra. Parodysiu, kaip tai padaryti savo kompiuteryje - „ASUS EEEPC 1005HAB“, bet turbūt geriausia „Google“ pateikti konkrečias nuoseklias instrukcijas, skirtas jūsų konkrečiam gamintojui ir modeliui.
Tik tuo atveju, jei nuspręsite to nedaryti (dėl kokios nors priežasties), leiskite man paaiškinti mūsų tikslą.
Pagal numatytuosius nustatymus jūsų kompiuteris tikriausiai bando paleisti iš pagrindinio vidinio kietojo disko (kur įdiegta „Windows“). Jei joje neranda operacinės sistemos, išbandys kitą diską, galbūt kompaktinį diską ar USB. Ką norime padaryti, tai priversti kompiuterį patikrinti USB diskas operacinei sistemai prieš tai jis patenka į jūsų „Windows“ sistemos diską.
Norėdami tai padaryti, turime patekti į BIOS sąrankos puslapį. Tai atliekama paspaudus tam tikrą klavišą įkrovos metu bet prieš pasirodant „Windows“ logotipui.
Paprastai jūsų kompiuteryje prieš „Windows“ logotipą bus rodomas gamintojo logotipas. Raktas įvesti BIOS sąranką paprastai bus nurodytas apačioje. Man tai yra F2. Jums tai gali būti F10, F12 arba Esc ar kažkas visiškai skirtingo. Vėlgi, „Google“ yra jūsų draugas.
Jei naudojote mano ASUS EEEPC, darytumėte taip:
1 žingsnis
Įdėkite „Linux Live USB“ arba „flash“ kortelę. Šiuo atveju įdedu SD kortelę į savo nešiojamojo kompiuterio kortelių skaitytuvą.
2 žingsnis
Perkraukite kompiuterį.
3 žingsnis
Pradėkite paspausti mygtuką norėdami patekti į sąranką, kai tik kompiuteris pradės paleisti. Jei reikia, pakartotinai paspauskite. Manęs spaudžiu F2 kai tik matau ASUS logotipą.

Jei viskas klostysis gerai, atsidursite BIOS sąrankos priemonėje. Jūsų BIOS sąrankos ekranas gali skirtis nuo mano, bet nesvarbu, kokį kompiuterį turite, jis bus negražus.
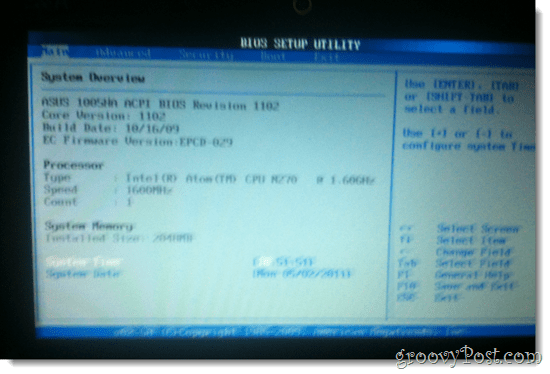
4 žingsnis
Ieškokite varianto, kuris atitiktų „Batai“Arba„Paleidimo diskaiArba „Įkrovimo įtaisai“. Jei nematote nieko panašaus, ieškokite meniu, kurio parinktis panaši į „Įkrovimo įrenginio prioritetas.”
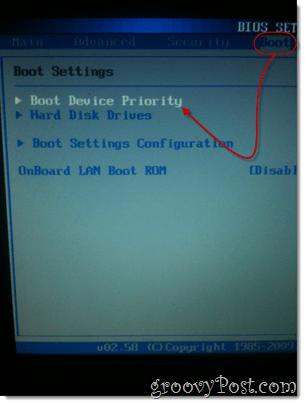
5 žingsnis
Viduje Įkrovimo įrenginio prioritetas nustatymus, nustatykite, kad įrenginys, prie kurio jūsų „Live USB“ ar „Flash“ kortelė būtų prijungtas, būtų pirmas.
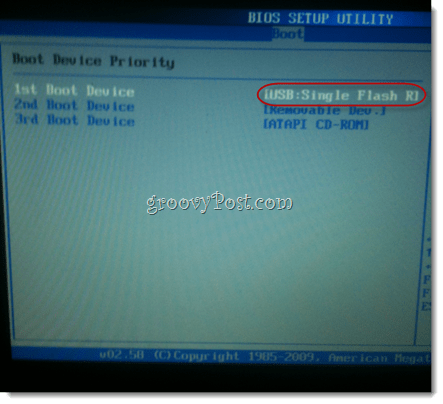
6 žingsnis
Išsaugokite pakeitimus ir išeikite. Paprastai čia yra greitasis klavišas. Man tai yra F10.
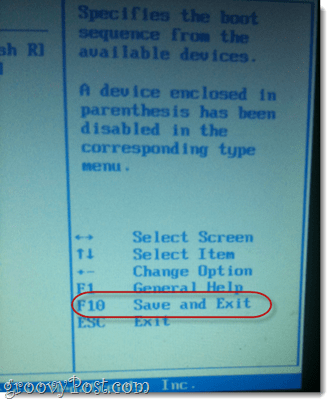
7 žingsnis
Viskas padaryta. Šiuos veiksmus turėsite atlikti tik vieną kartą. Po to kompiuteris automatiškai paleidžiamas iš USB įrenginio, kai tik jis bus prijungtas. Kai to nėra, „Windows“ įkeliama.
Ubuntu nustatymas atkakliai
Kai paleisite „LiveUSB Linux“ įrenginį, pasveikinsite sąrankos ekraną su keliomis parinktimis. Manau, kad nenorėdami įdiegti „Ubuntu“ pagrindiniame standžiajame diske, rengsite šią mokymo programą. Taigi, įkelsime tiesioginę „Ubuntu“ versiją. Paprastai tai yra tik „bandomasis važiavimas„Ubuntu“ versija, leidžianti apžiūrėti OS ir įsitikinti, kad viskas veikia. Bet kadangi mes nusprendėme sukurti patvarią „Ubuntu“ versiją, faktiškai galime pakeisti OS, įdiegti naujas programas ir išsaugoti dokumentus, kaip ir mes ją nuolat įdiegėme.
Daugelio „Linux“ sistemų, įdiegtų pagal aukščiau pateiktas instrukcijas, atkaklumas bus veiksmingas. Bet jei iš naujo paleisite „Linux“ įrenginį ir pakeitimai vis tiek neišsaugomi, gali reikėti sukurti kitą vartotoją.
Štai taip:
1 žingsnis
Įdėkite „LiveUSB“ ir paleiskite kompiuterį.
2 žingsnis
Kai „Ubuntu Installer“ įkrovos meniu pasirinksite pirmąją parinktį: Paleiskite „Ubuntu“ iš šio USB.
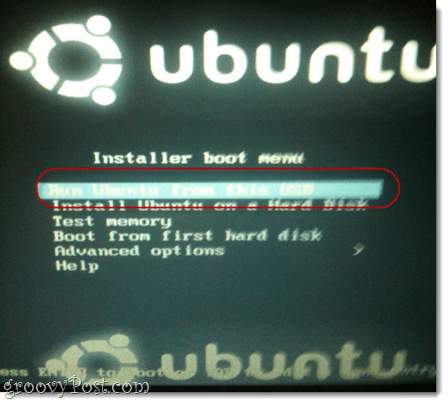
3 žingsnis
„Ubuntu“ pradės tiesioginę sesiją. Iš čia jūs turėtumėte mokėti naudotis Ubuntu kaip įprasta. Tačiau visi sukurti ar pakeisti failai nebus išsaugoti kitą kartą paleidus. Jei norite išsaugoti pakeitimus, turėsite sukurti naują vartotoją Ubuntu. Padaryti tai, Spustelėkite Sistema> Administravimas> Vartotojai ir grupės.
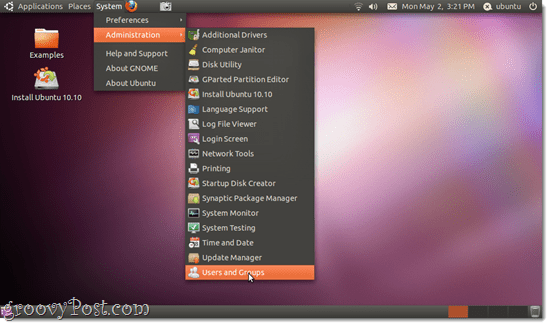
4 žingsnis
Spustelėkite Papildyti.
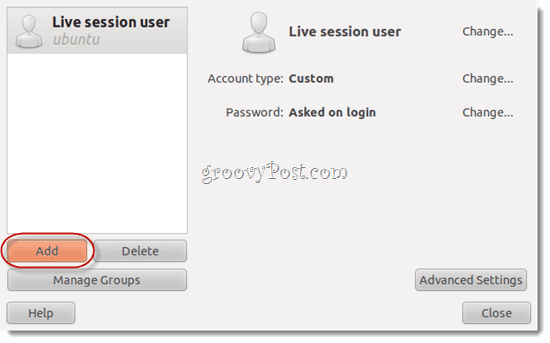
5 žingsnis
Duok sau vartotojo vardą ir Spustelėkite Gerai.
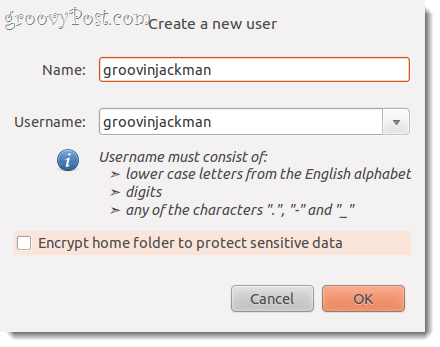
6 žingsnis
Duokite sau gerą slaptažodį ir Spustelėkite Gerai.
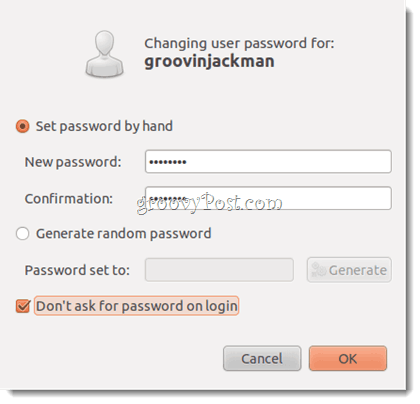
7 žingsnis
Pasirinkite ką tik sukurtą vartotoją ir Spustelėkite Pažangūs nustatymai. Tai yra svarbu. Priešingu atveju jūsų vartotojas negalės įdiegti naujos programinės įrangos ar prisijungti prie interneto.

8 žingsnis
Pagal Vartotojo privilegijos skirtuką, eik į priekį ir Patikrintiviskas. SpustelėkiteGerai.
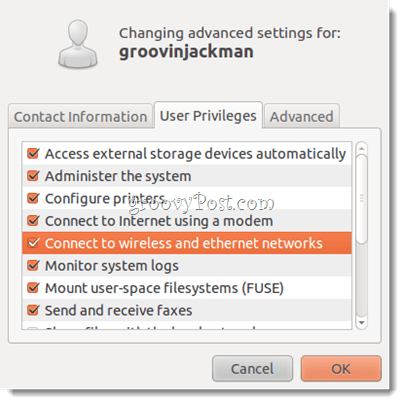
Pastaba: jei to nepadarysite, bandydami įdiegti naujas programas ar atlikti kitas tik administratoriaus užduotis, jūsų paprašys slaptažodžio „UbuntuVėl ir vėl nepavyksta patvirtinti.
9 žingsnis
Spustelėkite Įjungimo mygtukas piktogramą viršuje dešinėje ir pasirinkite Perjungti iš Ubuntu…
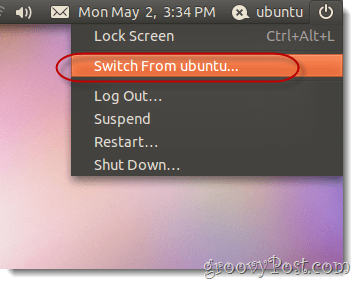
FYI “UbuntuYra jūsų tiesioginės sesijos vartotojo vardas. Aš žinau, kad tai yra šiek tiek painu.
10 žingsnis
Pasirinkite ką tik sukurtą vartotoją.
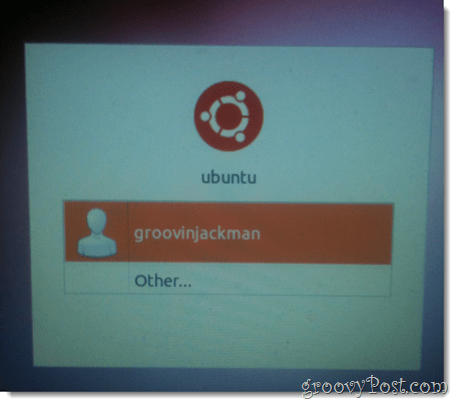
Būsite prisijungę prie naujo darbalaukio. Dabar galite tęsti savo verslą, pridėti programų, pakeisti nustatymus ir kurti dokumentus; visi jie bus ten, kai grįšite.
Pastaba: Negaliu paaiškinti, kodėl kai kurie vartotojai turi pridėti naują vartotoją, norėdami gauti „Ubuntu Live USB“, kad išliktų ištvermingi. Pirmą kartą išbandžius, jis visiškai neveikė - aš padariau pakeitimus tiesioginės sesijos vartotojui ir, paleidęs kompiuterį iš naujo, po kurio laiko jie nebebuvo. Tada pridėjau naują vartotoją ir pakeitimai buvo išsaugoti tam vartotojui. Bet tada, dar kartą atlikdamas visą šį mokymo procesą, pastebėjau, kad elementai, kuriuos išsaugojau tiesioginio vartotojo darbalaukyje, išliko atkaklūs, kai pridėjau kitą vartotoją.
Aš žinau, kad tai nėra labai profesionalus patarimas, tačiau, jei proceso metu susiduriate su keblumais, rekomenduoju bandyti dar kartą iš pradžių. Tai reiškia, kad reikia iš naujo atsisiųsti visus ISO ir programas, iš naujo suformatuoti „flash drive“ ir kt. Kartais atsisiunčiant ar įdiegiant viskas pasidaro juokinga ir tai yra nepaaiškinama.
Vienintelis skirtumas, kurį aš galvoju, kad tai galėjo turėti įtakos mano sėkmei, yra tas, kad antrą kartą bandydamas nuolatinį diegimą aš panaudojau nedidelį nuolatinį 1 GB žemės atidėjimą. Pirmą kartą, kai jis taip pat neveikė, turėjau nuolatinį failo dydį - 2 GB. Jei pateiktumėte šitą mokymo programą, mielai išklausyčiau, kaip viskas jums pasirodė.
Išvada
Šį Ubuntu diegimo metodą aš vadinu geriausiu iš abiejų pasaulių - su perkeliamumu! Nesinervinate su savo pagrindiniu sistemos disku, tačiau taip pat nereikia nieko virtualizuoti, vadinasi, šis sprendimas yra 100% tinkamas mažesnės galios mašinoms (kaip mano netbook). Bet geriausia dėl to, kad diegimas yra nuolatinis, galiu iššokti savo SD kortelę, įstatyti ją į savo kišenę, tada įkelkite ją į kitą kompiuterį ir paleiskite iš ten jau visą savo turimą medžiagą ten. Iš tikrųjų tai daro nuovokios techninės pagalbos ekipažai ir duomenų atkūrimo specialistai. Jie tiesiog įkelia savo įrankių rinkinį ir operacinę sistemą į „nykščio diską“ ir suaktyvina jį kliento kompiuteryje, net jei jis nėra paleidžiamas dėl viruso atakos, kietojo disko gedimo ir pan. Esu tikras, kad vis dėlto galite galvoti apie daugybę kitų grožio būdų, skirtų visai nešiojamai OS.
Dabar eik ir mėgaukis „Ubuntu“ - arba kokiu pasirinktu „Linux“ disko!
Tux logotipas naudojamas Laris Ewingas.