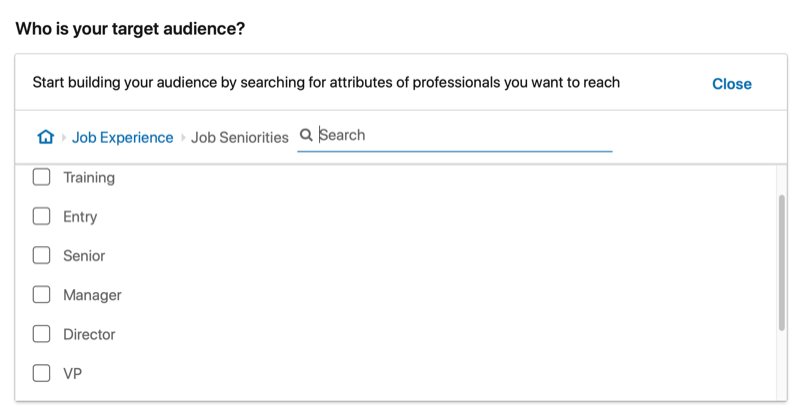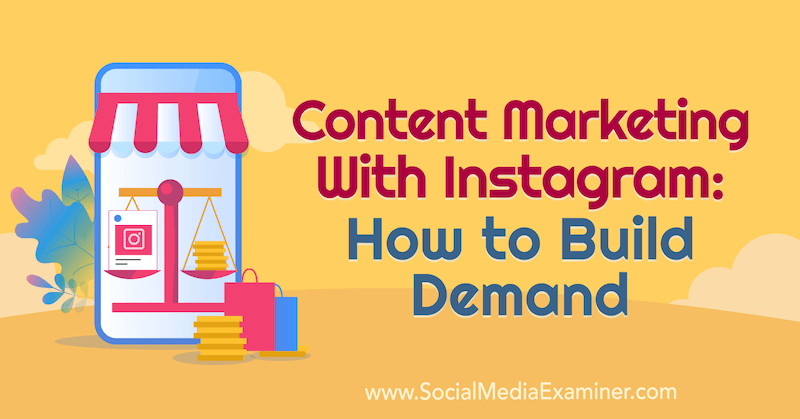„Apple Pay“: Kaip naudotis internetu ir parduotuvėse
„I Pad“ Mobilus Obuolys „Apple“ Mokėjimas I Phone / / March 19, 2020
Paskutinį kartą atnaujinta
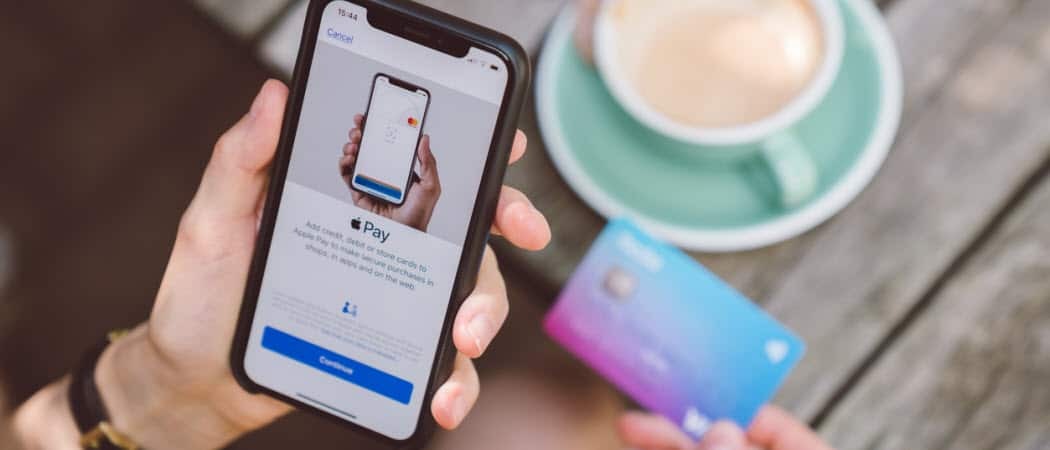
„Apple Pay“ yra saugus mokėjimo būdas, palengvinantis daiktų pirkimą keliuose įrenginiuose - tiek internetu, tiek parduotuvėse.
Lėtosios grynųjų pinigų ir bankų kortelės keičiamos skaitmeniniais mokėjimo sprendimais, tokiais kaip „Apple Pay“. Naudodami „Apple Pay“ galite lengvai ir saugiai atlikti mokėjimus parduotuvėse, restoranuose, programose, žiniatinklyje ir dar daugiau. Štai kaip nustatyti ir naudoti „Apple Pay“ palaikomame įrenginyje.
Kas yra „Apple Pay“?
Pirmą kartą pristatyta 2014 m., „Apple Pay“ yra mobiliųjų mokėjimų ir skaitmeninės piniginės paslauga, kuria galima naudotis keliuose įrenginiuose, įskaitant „iPhone“, „iPad“, „Apple Watch“ ir pasirinkite „Mac“. Jei norite naudoti „Apple Pay“, jūsų bankas ar emitentas turi ją palaikyti, o paslauga turi būti prieinama jūsų šalyje.
„Apple Pay“ teikia įvairias funkcijas, įskaitant mokėjimą parduotuvėse ir programose, „Safari“ žiniatinklyje, žmonėms. Jis taip pat prieinamas tam tikrose tranzito sistemose, kai kuriose mokyklose, turinčiose studento ID, ir verslo pokalbiuose.
Reikalavimai
Iki šiol „Apple Pay“ galima įsigyti įvairiose šalyse, visuose pasaulio kampeliuose. Šalių ir regionų, kurie palaikyti tarnybą ir toliau didėja kiekvienais metais, kaip ir teikėjų sąrašas.
„Apple Pay“ galite naudoti bet kuriame „iPhone“, turinčiame „Face ID“ ir „iPhone“ modeliai su „Touch ID“, išskyrus „iPhone 5s“. „IPad“ jums reikia „iPad Pro“, „iPad Air“, „iPad“ ir „Mini mini“ modelių su „Touch ID“ arba „Face ID“. „Apple Watch Series 1“ ir naujesnės versijos palaiko daugumą „Apple Pay“ funkcijų.
Galiausiai „Apple Pay“ veikia visuose „Mac“ kompiuteriuose su „Touch ID plus“ „Mac“ modeliais, pristatytais 2012 m. Ar vėliau, su „Apple Pay“ palaikančiu „iPhone“ ar „Apple Watch“.
„Apple Pay“ nustatymas
Jei įrenginyje norite naudoti „Apple Pay“, jis turi būti nustatytas atskirai, išskyrus „Apple Watch“. Jei norite naudoti „Apple Pay“ nešiojamame įrenginyje, pirmiausia jį turite nustatyti „iPhone“.
„IPhone“
- Bakstelėkite Piniginė programą savo mobiliajame įrenginyje.
- Pasirinkite + viršuje dešinėje.
- Pasirinkite Tęsti.
- Bakstelėkite Kredito ar debeto kortelė puslapyje „Card Type“.
- Vykdykite nurodymus, kad pridėtumėte savo kortelę. Jūsų paprašys pridėti savo kortelės numerį, galiojimo datą ir saugos kodą.
- Bakstelėkite Kitas.
- Norėdami patvirtinti savo kortelę, vykdykite specialius emitento nurodymus.
- Bakstelėkite Kitas. Dabar galite pradėti naudoti „Apple Pay“ savo įrenginyje.
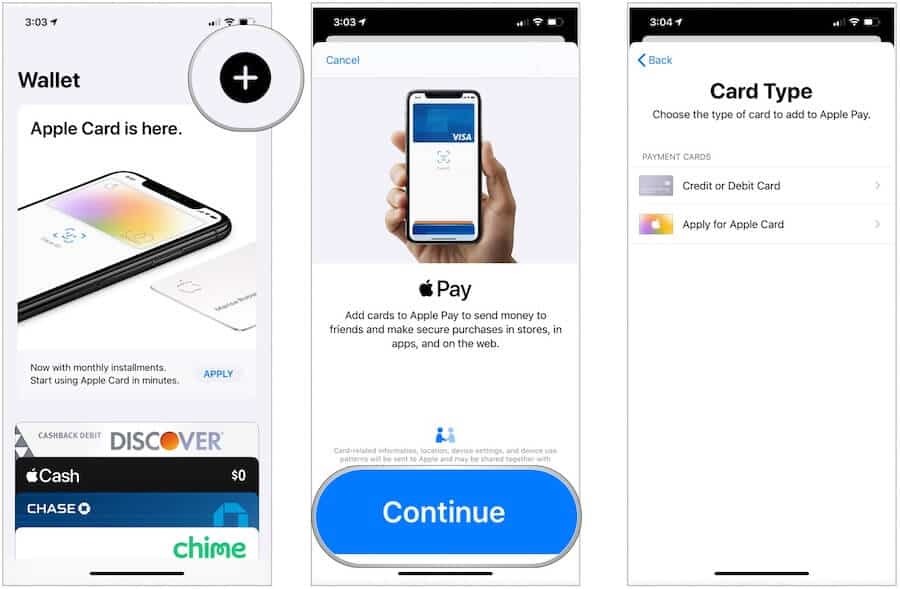
„Apple Watch“
Norėdami pridėti „Apple Pay“ savo „Apple Watch“:
- Bakstelėkite „Apple Watch“ programą jūsų „iPhone“.
- Slinkite žemyn, tada pasirinkite Piniginė ir „Apple Pay“.
- Norėdami pridėti naują kortelę, bakstelėkite Pridėti kortelę. Kitu atveju vykdykite internetines instrukcijas.
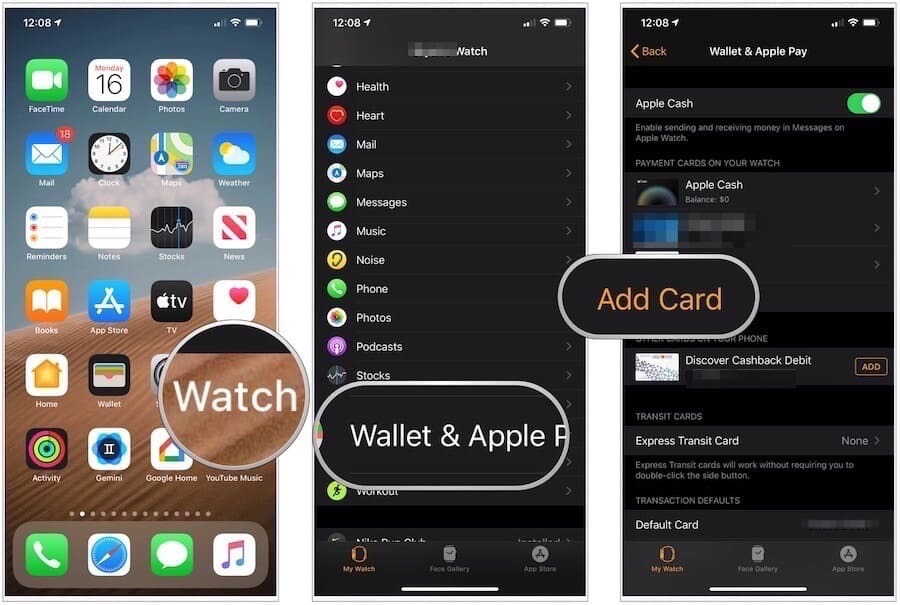
Tame pačiame ekrane pamatysite kortelių, jau suaktyvintų „Apple Pay“, „iPhone“, sąrašą. Norėdami suaktyvinti naudoti savo „Apple Watch“, turėsite spustelėti juos, tada pridėti kortelės saugos kodą. Jei jūsų bankui ar emitentui reikia daugiau informacijos norint patvirtinti jūsų kortelę, jie paprašys jūsų.
„IPad“
„Apple Pay“ nustatymas „iPad“ yra panašus į veiksmus, kuriuos reikia atlikti naudojant „iPhone“, išskyrus keletą skirtumų:
- Bakstelėkite Nustatymai programą planšetiniame kompiuteryje.
- Pasirinkite Piniginė ir „Apple Pay“.
- Pasirinkite Pridėti kortelę.
- Bakstelėkite Tęsti.
- Pasirinkite Kredito ar debeto kortelė puslapyje „Card Type“.
- Vykdykite nurodymus, kad pridėtumėte savo kortelę. Jūsų paprašys pridėti savo kortelės numerį, galiojimo datą ir saugos kodą.
- Bakstelėkite Kitas.
- Norėdami patvirtinti savo kortelę, vykdykite specialius emitento nurodymus.
- Bakstelėkite Kitas.
„Mac“
Naudodami „Mac“ su jutikliniu ID galite „Apple Pay“ pirkinius baigti pirštu. „2012 m. Ir vėlesniuose, nesusijusiuose„ ID “kompiuteriuose galite baigti„ Apple Pay “pirkimus kompiuteryje naudodami„ iPhone Pay “arba„ Apple Watch “įgalintą„ Apple Pay “. Norėdami nustatyti „Apple Pay“ „Mac“ sistemoje:
- „Mac“ modelyje su „Touch ID“ eikite į Sistemos nuostatos.
- Pasirinkite Piniginė ir „Apple Pay“.
- Pasirinkite Pridėti kortelę.
- Atlikite veiksmus, kad pridėtumėte naują kortelę.
- Spustelėkite Kitas.
- Vykdykite konkrečias jūsų išdavėjo instrukcijas, kad patikrintumėte savo kortelę ir baigtumėte.
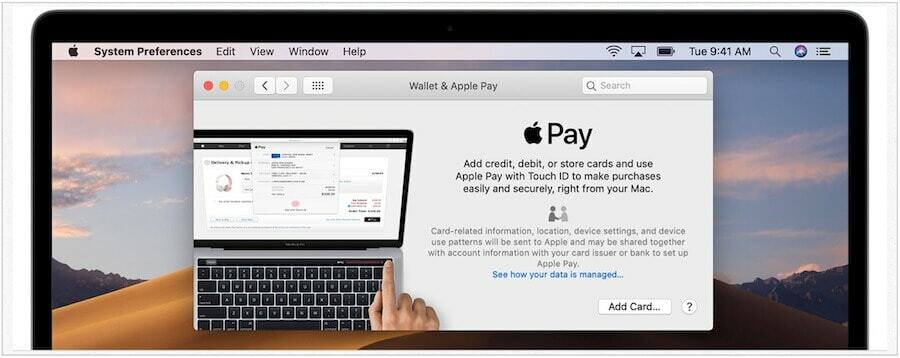
„Apple Pay“ naudojimas
Dabar, kai nustatėte „Apple Pay“ savo įrenginiuose, laikas išleisti šiek tiek pinigų! Štai kaip tai padaryti parduotuvėse ir internete.
Mokėjimas parduotuvėse
Parduotuvėse, palaikančiose „Apple Pay“, šalia parduotuvės kortelių skaitytuvo turėtumėte pamatyti tokį simbolį. Jei abejojate, kreipkitės į palydovą.
Kada laikas mokėti:
- Atidaryk savo Piniginė programą jūsų „iPhone“.
- Kai telefonas yra šalia kortelių skaitytuvo, bakstelėkite kortelę norite naudoti.
- Kai skaitytojas patvirtina ryšį tarp jo ir jūsų „iPhone“, pažvelkite į savo „iPhone“ (jei turite „Face ID“) arba įveskite slaptažodį arba palikite pirštą ant „Touch ID“.
Kai operacija bus patvirtinta, ekrane pamatysite „Atlikta“ ir varnelę.
„Apple Watch“ procesas yra panašus:
- Norėdami naudoti numatytąją kortelę, dukart spustelėkite šoninis mygtukas. Būtinai laikykite ekraną šalia bekontakčio skaitytuvo.
- Palaukite, kol pajusite švelnų bakstelėjimą, kad patvirtintumėte operaciją.
Jei norite naudoti kitą „Apple Watch“ kortelę, du kartus spustelėję šoninį mygtuką, braukite į kairę arba į dešinę ir pasirinkite kitą kortelę. Laikykitės laikrodžio šalia skaitytojo, kad sumokėtumėte.
Mokėjimas per programas
Vis daugiau „iOS“ ar „iPadOS“ programų dabar palaiko „Apple Pay“ mokėjimus. Parodydami šią parinktį pamatysite, kai ji palaikoma.
Norėdami įsigyti:
- Bakstelėkite „Apple Pay“ mygtuką programos viduje. Atsižvelgiant į sąranką, jūsų taip pat gali būti paprašyta pasirinkti „Apple Pay“ kaip jūsų mokėjimo metodą.
- Patvirtinkite savo atsiskaitymo, pristatymo ir kontaktinė informacija. Prireikus atlikite pakeitimus.
- Pasirink > piktogramą, jei norite atsiskaityti kita kortele.
- Patvirtinkite mokėjimą, atsižvelgiant į tai, kokį įrenginį naudojate:
- „iPhone X“ ar naujesnė versija arba „iPad“ su „Face ID“: Du kartus spustelėkite šoninį mygtuką, tada naudokite „Face ID“ arba savo kodą.
- „iPhone 8“ ar senesnės versijos arba „iPad“ be veido ID: naudokite „Touch ID“ arba savo kodą.
- „Apple Watch“: dukart spustelėkite šoninį mygtuką.
Kai mokėjimas bus sėkmingas, ekrane matysite Atlikta ir varnelė.
Mokėjimas internete
Naudodamiesi „Safari“ interneto naršykle, taip pat galite įsigyti naudodamiesi „Apple Pay“ naudodami kompiuterio „Touch ID“ arba naudodami „Apple Pay“ „iPhone“ ar „Apple Watch“.
Ne ID jutikliniame įrenginyje:
- Palaikomoje svetainėje apsilankymo metu spustelėkite „Apple Pay“ mygtuką arba kaip mokėjimo metodą pasirinkite „Apple Pay“.
- Patvirtinkite savo atsiskaitymo, pristatymo ir kontaktinė informacija. Prireikus atlikite pakeitimus.
- Pasirink > piktogramą, jei norite atsiskaityti kita kortele.
- Patvirtinkite mokėjimą, atsižvelgiant į tai, kokį įrenginį naudojate:
- „iPhone X“ ar naujesnė versija arba „iPad“ su „Face ID“: Du kartus spustelėkite šoninį mygtuką, tada naudokite „Face ID“ arba savo kodą.
- „iPhone 8“ ar senesnės versijos arba „iPad“ be veido ID: naudokite „Touch ID“ arba savo kodą.
- „Apple Watch“: dukart spustelėkite šoninį mygtuką.
Kai mokėjimas bus sėkmingas, ekrane matysite Atlikta ir varnelė.
„Touch ID“ „Mac“:
- Palaikomoje svetainėje apsilankymo metu spustelėkite „Apple Pay“ mygtuką arba kaip mokėjimo metodą pasirinkite „Apple Pay“.
- Patvirtinkite savo atsiskaitymo, pristatymo ir kontaktinė informacija. Prireikus atlikite pakeitimus.
- Pasirink > piktogramą, jei norite atsiskaityti kita kortele.
- Vykdykite jutiklinės juostos nurodymus ir užveskite pirštą ant „Touch ID“.
Pastaba: Jei „Touch ID“ išjungtas, jutiklinėje juostoje bakstelėkite „Apple Pay“ piktogramą ir vykdykite ekrane pateikiamus nurodymus. Kai mokėjimas bus sėkmingas, ekrane matysite Atlikta ir varnelė.
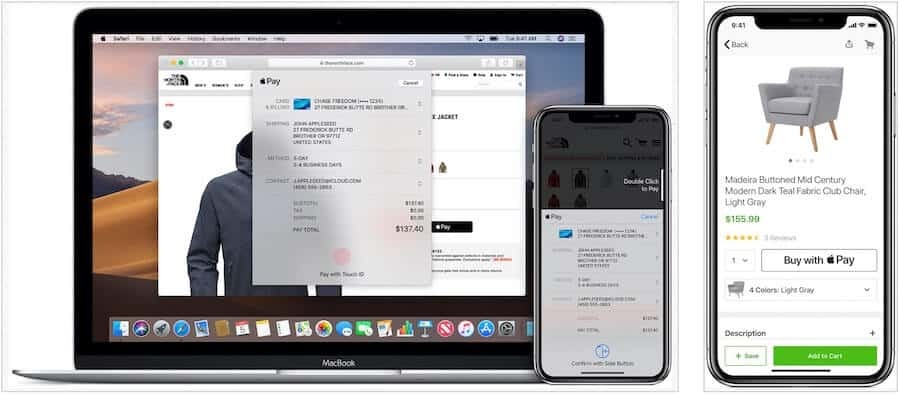
„Apple Pay“ palengvina pirkimą keliuose įrenginiuose - tiek internetu, tiek parduotuvėse. Jei turite įrenginį ir banką, kuris jį palaiko, jau esate įpusėjęs. Tiesiog užbaikite savo įrenginio sąranką ir pradėkite pirkti!